Android Copy Paste Guide: Kuinka kopioida ja liittää tekstejä, linkkejä ja valokuvia
Android Vinkkejä Ja Vihjeitä / / August 04, 2021
Mainokset
Tässä opetusohjelmassa näytämme sinulle vaiheet tekstien, linkkien ja valokuvien kopioimiseen ja liittämiseen Android-laitteella. Tämä toiminnallisuus on yksi tärkeimmistä mutta tärkeimmistä toiminnoista, joita voisi käyttää. Vaikka olet ehkä tottunut siihen tietokoneellasi tai kannettavalla tietokoneellasi, entä Android-laitteet? Jos olet äskettäin astunut jalkaasi Googlen omistamaan käyttöjärjestelmään, saatat tarvita avustavaa kättä tämän ominaisuuden sisäpuolen tuntemisessa. Ja tämä opas auttaa sinua.
Tietämättömyyden vuoksi Android-älypuhelin tukee tekstien ja URL-osoitteiden (linkkien) kopiointia ja liittämistä, mutta voit jopa sisällyttää valokuvia tähän verkkotunnukseen. Totean, että jatketaan ohjeiden kanssa siitä, miten kaikki tämä voitaisiin saavuttaa. Muista vain, että vaikka on olemassa lukuisia laitteita, joilla kaikilla on oma räätälöity käyttöjärjestelmän iho, perusperiaate pysyy ennallaan. Joten alla olevat ohjeet ovat yleisesti sovellettavissa melkein jokaiselle Android-laitteelle.
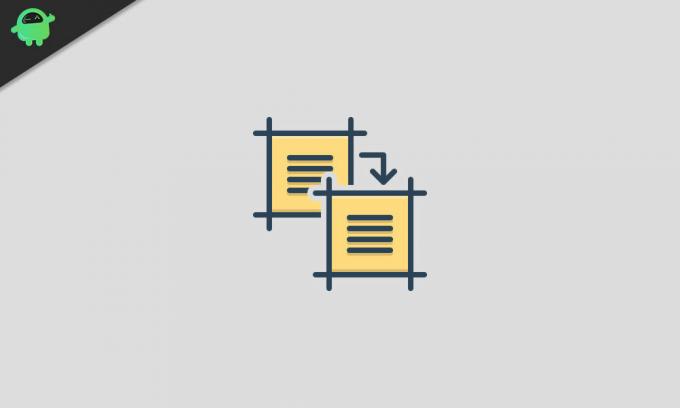
Sisällysluettelo
- 1 Kopioi-liitä tekstit Androidiin
- 2 Linkkien kopioiminen ja liittäminen Androidissa
- 3 Kopioi-liitä valokuvat Androidiin
- 4 Leikepöydän käyttäminen Androidissa
Kopioi-liitä tekstit Androidiin
Aloitetaan copy-paste-ohjeista teksteillä. Oletetaan, että selaat sivua laitteesi Chrome-selaimella. Jos haluat kopioida minkä tahansa sanan, paina sitä vain pitkään. Tämä tuo päällekkäisen valikon muutamalla vaihtoehdolla. Valitse Kopioi ja kyseinen avainsana kopioidaan.
Mainokset

Toisaalta, jos haluat kopioida useampaa kuin yhtä sanaa, voit vetää siniset merkit haluamiin sanoihin säkäpuolelta. Kun valinta on valmis, paina Kopioi-vaihtoehtoa.

Sitten, jos haluat valita kaikki sanat sivulta, yllä mainitun eleen suorittaminen voi viedä melko paljon aikaa. Parempi idea olisi painaa sanaa pitkään ja valita Valitse kaikki -vaihtoehto. Kun kaikki on valittu, napauta vain Kopioi-vaihtoehtoa (saatat joutua vierittämään sivua hieman tuodaksesi kyseisen vaihtoehdon esiin).

Mainokset
Liitä nyt nämä tekstit siirtymällä haluamaasi näyttöön ja painamalla pitkään tyhjää aluetta. Valitse lopuksi Liitä vaihtoehdosta ja kaikki.
Linkkien kopioiminen ja liittäminen Androidissa
Tarkastellaan nyt linkkien kopiointia Liittäminen Androidissa. Pidä Chrome-selain keskittyneenä, jos haluat kopioida nykyisen sivun URL-osoitteen. Siirry vain osoiteriville ja sinun pitäisi nähdä sivun URL-osoite juuri osoiterivin alapuolella. Sitten URL-osoitteen vieressä on kolme vaihtoehtoa: Jaa, Kopioi ja Muokkaa. Napsauta vain keskimmäistä kuvaketta ja URL kopioidaan.
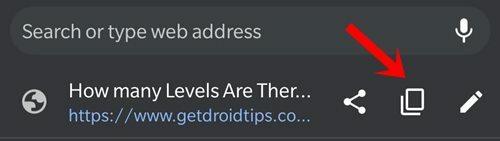
Jos haluat kopioida minkä tahansa kappaleessa olevan linkin, paina pitkään kyseistä linkitettyä sanaa. se tuo esiin ponnahdusvalikon, valitse siitä Kopioi linkin osoite. Aivan sen alapuolella on Kopioi linkki -tekstivaihtoehto, sinun ei pidä sekoittaa molempia. Ensimmäinen vaihtoehto kopioi kyseisen avainsanan taustalinkin, kun taas toinen vaihtoehto kopioi vain kyseisen sanan eikä upotettua linkkiä.
Mainokset
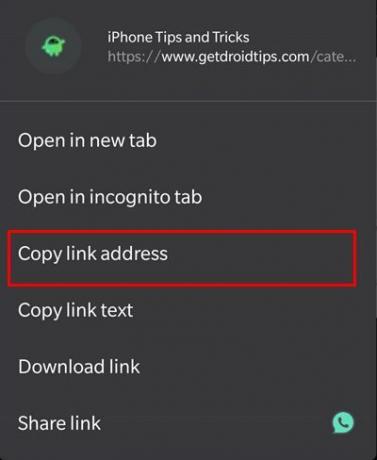
Esimerkiksi, jos suoritat Kopiointilinkki seuraavalle sanalle: "Google asema“, Sitten se kopioi URL-osoitteen sanan taakse ( https://www.getdroidtips.com/tag/google-drive/). Toisaalta kopiointilinkin tekstin suorittaminen kopioi Google Drive -sanan ilman linkkiä. Jos nyt puhumme näiden linkkien liittämisestä, vaiheet ovat samanlaisia kuin teksteissä. Paina vain pitkään haluamaasi aluetta ja se tuo valikon esiin, paina vain Liitä-vaihtoehtoa sieltä.
Kopioi-liitä valokuvat Androidiin
Kerro nyt sinulle vaiheet kuvien kopioimiseksi ja liittämiseksi Androidiin. Muista, että monet sovellukset eivät tue tätä toimintoa. Lisäksi jotkut kuvat saattavat myös aiheuttaa ongelmia tai kaksi, kun kopioit sen leikepöydälle. Joten pitäen tämän mielessä, paina pitkään haluamaasi kuvaa verkkosivulla. Tämä tuo esiin ponnahdusvalikon, valitse Kopioi kuva siitä.

Siirry nyt kentälle, joka tukee kykyä liittää kuvia. Tuo sitten näppäimistö esiin, paina pitkään kirjoitusalueen sisällä ja valitse valikosta Liitä. Jos näiden vaiheiden suorittamisessa on ongelmia, kannattaa ladata kuva ja jakaa se sitten aiotun käyttäjän kanssa. Tätä varten paina sitä kuvaa pitkään ja valitse Lataa kuva. Jaa sitten se valitsemallasi sovelluksella.
Leikepöydän käyttäminen Androidissa
Vaikka Androidissa ei ole natiivi leikepöytäsovellusta, voit silti käyttää samaa eri kolmannen osapuolen sovelluksista, kuten GBoard ja Swift Keyboard. Leikepöydän merkityksen osalta se pitää yllä aiemmin kopioituja tekstejä, linkkejä ja valokuvia, joita voit käyttää myöhemmin. Tämän sanottuaan tässä on vaiheet leikepöydän käyttämiseen Androidissa (vaiheet suoritetaan Gboard-sovellus).
- Ensinnäkin, kopioi kaikki tekstit, linkit tai kuvat yllä annettujen ohjeiden avulla.
- Tuo sitten Gboard-sovellus esiin ja valitse sitten tekstinsyöttöalue.
- Napauta kolmea oikeassa reunassa olevaa vaakapistettä. Valitse valikosta Leikepöytä.
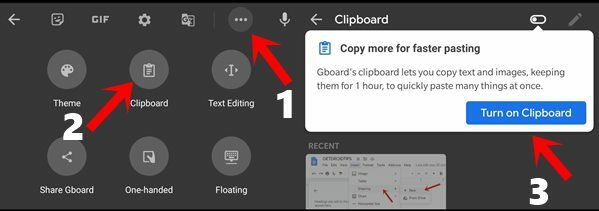
- Ensimmäistä kertaa sinun on otettava leikepöydän vaihto käyttöön. Vaihda se päälle ohjeiden mukaan. Tästä eteenpäin kaikkeen kopioimaasi pääsee täältä.
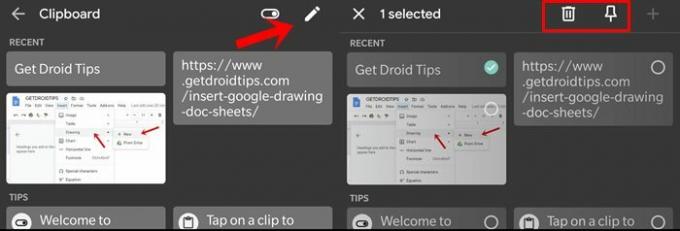
- Voit myös poistaa kohteita tältä leikepöydältä tai kiinnittää sen. Napauta sitä varten oikeassa yläkulmassa olevaa Muokkaa-vaihtoehtoa ja valitse haluamasi leike. Suorita sitten haluttu toiminto (kiinnitä tai poista).
Se siitä. Nämä olivat vaiheet tekstien, linkkien ja valokuvien kopioimiseksi Android-laitteelle. Kerro meille mielipiteesi samasta alla olevasta kommenttiosasta. Lopuksi, tässä on joitain yhtä hyödyllisiä iPhone-vinkkejä, PC-vinkkejäja Android-vinkit ja temppu että sinun pitäisi myös tarkistaa.



![Stock ROMin asentaminen CCIT G7: lle [laiteohjelmistotiedosto]](/f/36db5970232d15a485513032bee76e78.jpg?width=288&height=384)