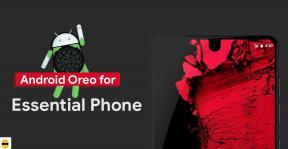Zoom-sovelluksen soittoäänen ja ilmoitusäänen muuttaminen
Android Vinkkejä Ja Vihjeitä / / August 04, 2021
Mainokset
Voit mukauttaa puhelimesi soittoäänen mieltymystesi mukaan. Sama voidaan tehdä myös Zoom-videoneuvottelusovelluksella. Voit muuttaa Zoom-sovelluksen soittoäänen ja ilmoitusäänen mieltymystesi mukaan. Tämä saa sinut varoittamaan aina, kun saat kutsun online-kokoukseen!
Zoom-videopuhelusovellus on noussut kysyntään monipuolisuuden ja asiantuntemuksensa ansiosta yhdistää 100 ihmistä samanaikaisesti. Zoom-sovelluksen ei-premium-muunnos antaa sinun käydä ryhmäkokouksia 40 minuutin ajan näiden 100 kansan kanssa ja pitää lukemattomia kokouksia.
Zoom-sovellus saa kuitenkin parrasvalot Covid-19: n maailmanlaajuisen pandemian vuoksi. Monet koulut ympäri maailmaa ovat päättäneet sulkea koulun ja opettaa oppitunteja verkossa Covid-19-taistelua vastaan. Zoom-sovellus on tehokas mekanismi, joka tekee online-luokan opettamisen helpoksi. Mutta samalla ilmoitusäänellä ja soittoäänellä käyttäjät ovat hieman tylsää ja haluavat muokata sitä vastaavasti.

Mainokset
Sisällysluettelo
-
1 Zoom-sovelluksen soittoäänen ja ilmoitusäänen muuttaminen
- 1.1 Muuta Zoom-sovelluksen soittoäänen ääntä Androidissa ja iOS: ssä
- 1.2 Muuta Zoom-sovelluksen soittoäänen ääntä Windowsissa
- 1.3 Muuta Zoom-sovelluksen ilmoitusääntä
- 2 Johtopäätös
Zoom-sovelluksen soittoäänen ja ilmoitusäänen muuttaminen
Tässä opetusohjelmassa aiomme käsitellä kuinka muuttaa zoomaussovelluksen soittoääntä ja ilmoitusääniä? Katsotaanpa, voimmeko tehdä vai ei.
Muuta Zoom-sovelluksen soittoäänen ääntä Androidissa ja iOS: ssä
Noudata menettelyä, jos kyllästyt sen samaan soittoääneen ja haluat muuttaa sitä.
Huomautus: Android- ja iOS-vaiheet ovat samanlaiset. Voit seurata samaa opasta sovelluksen soittoäänen asettamiseen iPhonessa tai iPadissa.
Päivitä Zoom-sovelluksesi ensin Play Kaupasta tai App Storesta. Avaa Zoom-sovellus ja siirry asetusvälilehdelle.

Mainokset
Napauta nyt yleistä.

Napauta yleisen valikon alla olevaa soittoääntä.
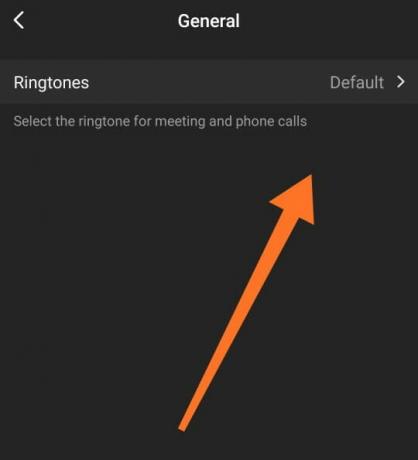
Mainokset
Nyt näet kaikki Zoomissa olevat soittoäänet. Valitse yksi soittoääni luettelosta ja aseta se uudeksi soittoääneksi.
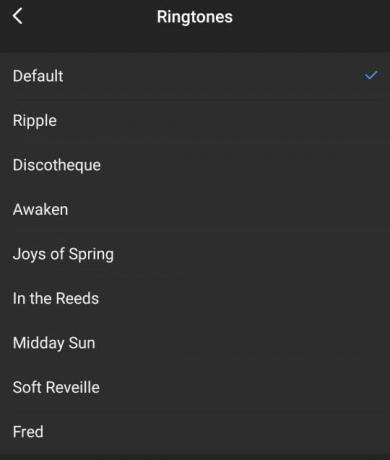
Pahoittelemme, että tähän mennessä et voi asettaa mukautettua soittoääntä valitsemassasi Zoom-sovelluksessa. Zoomin tarjoaman soittoäänen on valittava siitä. Mutta olen varma, että Zoom toimii sen kanssa ja ottaa tämän ominaisuuden käyttöön tulevissa päivityksissä.
Muuta Zoom-sovelluksen soittoäänen ääntä Windowsissa
Jos olet Zoom-työpöytäasiakas, niin valitettavasti sanon, mutta tämä ominaisuus ei ole käytettävissä Windows-laitteissa. Joten, nyt mitä voit tehdä? Siitä huolimatta saatat pystyä muuttamaan äänitasoa vaikuttamatta järjestelmän ääniin. Voit tehdä tämän seuraavasti:
Käynnistä Windows-laite. Tehtäväpalkissa näkyy kaiutinkuvake. Napsauta sitä hiiren kakkospainikkeella. Näyttöön tulee valikko, joka valitsee avoimen äänen mikserin.

Kun olet napsauttanut äänenvoimakkuutta, ikkuna avautuu. Siellä näet kaksi Zoom-asetusta (Zoom-kokoukset ja Zoom). Liu'uta Zoom-äänenvoimakkuutta muuttaaksesi Zoom-ilmoituksen ääntä.
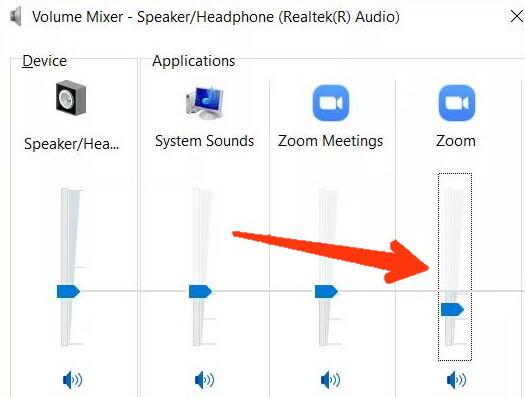
Sinun ei tarvitse muuttaa mitään Zoom Kokoukset -asetuksessa. Jos et löydä näitä asetuksia Volume Mixer -kohdasta, pyydä vain ystävääsi lähettämään sinulle viesti Zoomissa. Kun olet saanut ilmoituksen kyseisestä viestistä uudelleen Zoomissa, avaa äänenvoimakkuuden mikseri, ja nyt näet molemmat vaihtoehdot siellä.
Muuta Zoom-sovelluksen ilmoitusääntä
Jos jätämme soittoäänet pois jonkin aikaa ja puhumme ilmoitusäänien muuttamisesta Zoom-mobiilisovelluksessa, niin on kaksi tapaa tehdä se. Ennen molempien menetelmien tarkistamista haluan kertoa, että iPhonelle ja iPadille on huonoja uutisia, koska iOS-laitteilla ei ole mahdollisuutta mukauttaa viestisävyä.
Menetelmä 1
Avaa Zoom-sovellus ja siirry asetuksiin. Nyt kun napautat keskustelua, uusi ikkuna avautuu, vieritä alaspäin ja napsauta viestin ilmoitusasetuksia.
Nyt Zoom-sovelluksen ilmoitusluokkaikkuna avautuu ja näet vaihtoehdon Ääni, napauta sitä ja valitse haluamasi ääni.
Jos ääniasetus ei ole käytettävissä Zoom-ilmoituksessa, napsauta Lisäasetukset. Nyt näyttö avautuu; Sieltä voit helposti ottaa käyttöön tai poistaa käytöstä tärinän zoomaussanomille.
Menetelmä 2
Napauta puhelimen asetuksia ja siirry sovelluksiin / asennettuihin sovelluksiin. Selaa alaspäin ja etsi Zoom-sovellus luettelosta ja napauta sitä.
Napsauta ilmoituksia. Uusi ikkuna avautuu, jossa näet lukuisia Zoomiin liittyviä ilmoitusluokkia. Napsauta sitten Zoom-ilmoitustekstiä.
Nyt näet saman ilmoitusluokan näytön, jonka näimme menetelmässä 1. Napsauta etukäteen tai ääntä ja muuta sitten ilmoituksen merkkiääni luettelosta.
Johtopäätös
Yksi asia on sanoa, että Zoom-videoviestintä, Inc. on tällä hetkellä johtava videopuhelupalvelujen tarjoaja, mutta käyttäjä saattaa kyllästyä samaan soittoääneen tai ilmoitusääniin.
Voimme muuttaa puhelun ja kokoussoittoäänen sekä iOS- että Android-laitteissa, mutta valitettavasti ilmoitusääni on mahdollista vain Android-laitteilla.
Mutta toivon, että Zoom tarjoaa nämä ominaisuudet myös iOS-laitteille mahdollisimman pian. Se on tänään, kaverit, ja toivomme, että tämä opas auttoi sinua.
Toimittajan valinta:
- Kuinka päästä päähän -salaus käyttöön tai pois käytöstä zoomauksessa
- Kuinka pelata monopolia Zoom Conferencing -sovelluksessa
- Poista zoomausprofiilikuva älypuhelimesta tai tietokoneesta
- Yleiset zoomausongelmat, virhekoodit ja niiden korjaukset
- Mikä on Zoom SSO Login? Kuinka kirjautua sisään kertakirjautumisella?
Rahul on tietojenkäsittelytieteen opiskelija, jolla on valtava kiinnostus tekniikan ja salausvaluutan aiheisiin. Hän viettää suurimman osan ajastaan joko kirjoittamalla tai kuuntelemalla musiikkia tai matkustamalla näkymättömissä paikoissa. Hän uskoo, että suklaa on ratkaisu kaikkiin hänen ongelmiinsa. Elämä tapahtuu, ja kahvi auttaa.