Kuinka ottaa tumma teema käyttöön Google-dokumenteissa, dioissa ja taulukoissa
Android Vinkkejä Ja Vihjeitä / / August 05, 2021
Melko monet sovellukset ovat siirtyneet pimeälle puolelle, ei kirjaimellisesti, vaan visuaalisesti. On selvää, onko akun säästäminen todella akun säästämistä, mutta mikä ei ole, tosiasia on, että se varmasti vähentää silmiesi rasitusta. Silicon Valley -jättien joukossa oli kuitenkin vielä joitain sovelluksia, joita ei ollut vielä siunattu tällä pimeällä tilalla. Mutta lopuksi on hyviä uutisia tältä osin. Kolme Googlen eniten käytettyä sovellusta, joita käytetään työnkulun tarkoituksiin - Docs, Slides ja Sheets alkoi vastaanottaa pimeän tilan ominaisuus.
Käyttöönotto on alkanut, ja sen pitäisi tulla koko käyttäjäkunnalle muutamassa päivässä. Kun otat mainitun ominaisuuden käyttöön, voit tarkastella asiakirjoja, esityksiä ja laskentataulukoita tummemmassa tilassa. Joskus saatat kuitenkin joutua tarkastelemaan joitain kaavioita kevyemmässä teoksessa. Ottaen huomioon tämän, Google on myös ottanut käyttöön "Näytä valossa teema" -vaihtoehdon, joka nimenomaan sanotaan. Joten tällaisissa tapauksissa voit pikemminkin säätää tummaa teemaa käyttämällä edellä mainittua vaihtoehtoa. Tämän sanottuaan tässä on täydellinen ohjeisto tumman teeman käyttöönotosta Google-dokumenteissa, dioissa ja taulukoissa. Seuraa mukana.
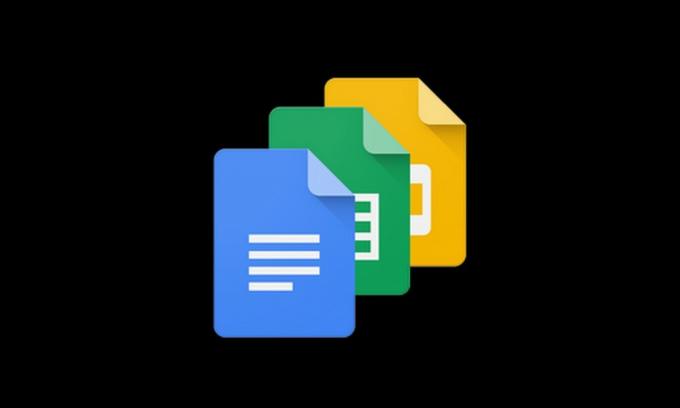
Sisällysluettelo
-
1 Kuinka ottaa tumma teema käyttöön Google-dokumenteissa, dioissa ja taulukoissa
- 1.1 Kuinka ottaa tumma tila käyttöön Google-dokumenteissa
- 1.2 Ota tumma tila käyttöön Google Sheetsissa
- 1.3 Pimeän tilan ottaminen käyttöön dioissa
-
2 Näytä Light Theme -vaihtoehdossa Google-dokumenteissa, Sheetsissa ja Slidesissa
- 2.1 Ota näkymä valossa -teema käyttöön dokumenteissa, taulukoissa ja dioissa
Kuinka ottaa tumma teema käyttöön Google-dokumenteissa, dioissa ja taulukoissa
Tällä hetkellä ominaisuus on käytettävissä vain Android-käyttäjille. Sen tukifoorumi, Google on nimenomaisesti maininnut saman myös:

Tämän sanottuaan tässä ovat tarvittavat vaiheet pimeän tilan ottamiseksi käyttöön kaikissa näissä kolmessa sovelluksessa. Aloitamme Docs-sovelluksella, jota seuraavat Sheets ja sitten Slides.
Kuinka ottaa tumma tila käyttöön Google-dokumenteissa

- Käynnistä Google Docs -sovellus Android-laitteellasi.
[googleplay url = ” https://play.google.com/store/apps/details? id = com.google.android.apps.docs.editors.docs & hl = fi_IN ”] - Napauta vasemmassa yläkulmassa olevaa hampurilaisvalikkoa ja valitse valikosta Asetukset.
- Napauta sitten Teemat-osiossa Valitse teema.
- Valitse lopuksi Tumma-vaihtoehto ja se on se. Olet onnistuneesti ottanut pimeän tilan käyttöön Google-dokumenteissa. Kääntäkäämme nyt huomiota Taulukot ja diat.
Ota tumma tila käyttöön Google Sheetsissa
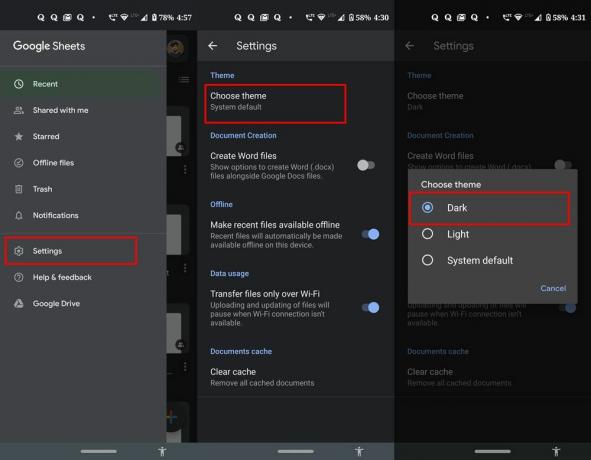
- Käynnistä Google Sheets -sovellus.
[googleplay url = ” https://play.google.com/store/apps/details? id = com.google.android.apps.docs.editors.sheets & hl = fi_IN ”] - Napauta kolmea vaakaviivaa, jotka sijaitsevat näytön vasemmassa yläkulmassa.
- Tämä käynnistää valikon, valitse Asetukset sieltä.
- Siirry sitten Teemat-osioon ja valitse Valitse teema.
- Näet nyt kolme vaihtoehtoa: Tumma, Vaalea tai Järjestelmän oletus, valitse Tumma.
Pimeän tilan ottaminen käyttöön dioissa

- Avaa Slides-sovellus Android-laitteellasi.
[googleplay url = ” https://play.google.com/store/apps/details? id = com.google.android.apps.docs.editors.slides & hl = fi_IN ”] - Siirry sen Asetukset-sivulle napauttamalla hampurilaisvalikkoa.
- Siirry sitten Teemat-kohtaan ja sinun pitäisi nähdä Valitse teema -vaihtoehto.
- Napauta sitä ja valitse näkyviin tulevasta valikosta Tumma.
- Se on siinä. Olet ottanut tumman tilan käyttöön Google-dokumenteissa, Sheetsissa ja Slidesissa. Tarkastellaan nyt Näytä valossa -teemavaihtoehtoa.
Näytä Light Theme -vaihtoehdossa Google-dokumenteissa, Sheetsissa ja Slidesissa
Kuten aiemmin mainittiin, joissakin tapauksissa saatat saada parhaan kuvan tietystä kaaviosta tai vuokaaviosta valkoisella taustalla. Vaikka pimeän tilan poistaminen kokonaan käytöstä on vaihtoehto, mutta sitten se saa koko sovelluksen omaksumaan valkoisen teeman. Joten Google esitteli melko hienon toiminnallisuuden, jonka avulla voit sammuttaa vain pimeän tilan kyseinen asiakirja, laskentataulukko tai dia, kun taas koko sovellus jatkuu pimeässä -tilassa. Tämä ominaisuus tunnetaan nimellä View in Light Theme ja sen käyttöönottovaiheet ovat samat kaikille kolmelle sovellukselle. Näin se voidaan saavuttaa.
Ota näkymä valossa -teema käyttöön dokumenteissa, taulukoissa ja dioissa

- Käynnistä haluamasi sovellus yllä luetelluista.
- Avaa nyt haluamasi asiakirja, jossa haluat ottaa käyttöön mainitun ominaisuuden.
- Kun olet avannut, napauta oikeassa yläkulmassa olevaa hampurilaisvalikkoa.
- Valitse Näytä valossa teema -vaihtoehto ja kaikki. Valittu asiakirja, laskentataulukko tai dia siirtyy Valkoinen-tilaan.
- Kun olet tehnyt sen, napauta uudelleen sitä ylivuotovalikkoa ja tällä kertaa sinun pitäisi nähdä Näytä pimeässä -teema, napauta sitä.

Joten tämän kanssa päätämme oppaan siitä, miten tumma tila otetaan käyttöön Google Docsissa, Sheetsissa ja Slidesissa. Tämä oli yksi odotetuimmista ominaisuuksista, joka on vihdoin siirtynyt näihin kolmeen sovellukseen. Toivomme, että se tulee tiensä iOS- ja verkkokäyttäjille melko nopeasti. Kun niin tapahtuu, päivitämme oppaan vastaavasti. Sillä välin voit käydä läpi meidän iPhone-vinkkejä, PC-vinkkejäja Android-vinkit ja temppu -osiossa.


