Kuinka varmuuskopioida täydellinen varastossa tai mukautettu ROM käyttämällä TWRP-palautusta
Android Vinkkejä Ja Vihjeitä / / August 05, 2021
Tässä opetusohjelmassa hahmotellaan vaiheet varaston tai mukautetun ROM-levyn täydellisen varmuuskopion ottamiseksi TWRP-palautuksen avulla. Yksi suurimmista eduista avoimen lähdekoodin käyttöjärjestelmällä, kuten Android, kertoo olevan mukautusten valtameri. Jokapäiväiset käyttäjät siirtyvät Play-kauppaan ja kokeilevat erityyppisiä teemoja, kuvakepaketteja ja mukautettuja käynnistysohjelmia. Mutta oikeudenmukaisesti, tämä on vain jäävuoren huippu. Laitteellasi voidaan suorittaa lukuisia muita kehittyneitä toimintoja.
Älypuhelimesi valmistaja on asettanut vain yhden rajoituksen, joka on lukittu käynnistyslatain. Kun olet ohittanut tämän rajoituksen, olet kirjaimellisesti avannut portit mukautusten runsaudelle. Voit esimerkiksi asentaa kokonaan uuden Android-käyttöjärjestelmän käyttöjärjestelmän mukautettujen ROM-levyjen muodossa. Vastaavasti kyky flashata ZIP-tiedostoja, IMG-tiedostoja ja muita vastaavia tiedostoja tulee myös mahdolliseksi. Unohtamatta tonnia Magisk-moduulit, Xposed-kehyksetja Alustan teematja olet herkkupalalla.
Samoin saat myös mahdollisuuden hankkia järjestelmänvalvojan oikeudet ja suorittaa järjestelmätason muutoksia. Tämä on mahdollista juurtamalla laitteesi Magisk. Mutta vaikka nämä kaikki kuulostavatkin hyvältä paperilla, näihin mukautuksiin liittyy melko paljon riskejä. Riskit etelään menemisestä ja laitteen pääsemisestä a bootloop tai muurattu tila on aina siellä. Siksi ennen matkalle lähtöä sinun on ennen kaikkea oltava täydellinen varmuuskopio varastostasi tai mukautetulta ROM-levyltä TWRP Recovery -ohjelman avulla. Tässä oppaassa autamme sinua saavuttamaan juuri tämän. Tässä on vaaditut ohjeet ilman lisäselvitystä.
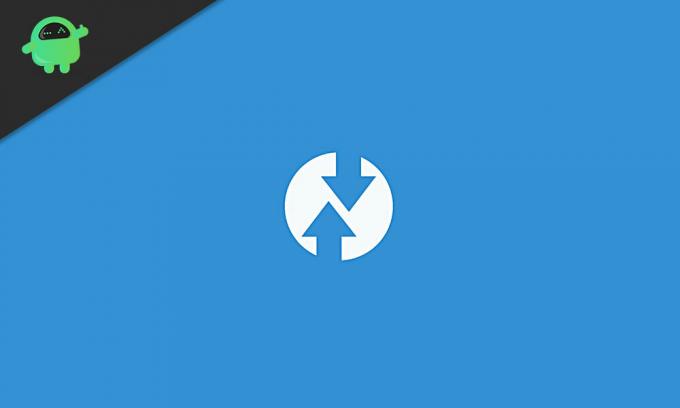
Sisällysluettelo
- 1 Tarve TWRP-varmuuskopioon Custom / Stock ROM: lta
-
2 Kuinka varmuuskopioida täydellinen varastossa tai mukautettu ROM TWRP Recovery -ohjelmalla
- 2.1 Vaatimukset
- 2.2 VAIHE 1: Käynnistä laite TWRP Recovery -palveluun
- 2.3 Vaihe 2: TWRP-varmuuskopion luominen
- 2.4 VAIHE 3: Varmuuskopion palauttaminen
Tarve TWRP-varmuuskopioon Custom / Stock ROM: lta
Jokaisessa Android-laitteessa on Varmuuskopiointi ja palautus Asetukset-valikossa leivotut toiminnot. Joten miksi sinun pitäisi ottaa hieman monimutkainen varmuuskopiointireitti mukautetun palautuksen kautta? No, on olemassa lukuisia syitä, miksi sinun pitäisi mennä TWRP-varmuuskopioon pikemminkin kuin laitteen oletuskopiointi. Ensinnäkin jälkimmäinen yksinkertaisesti luo varmuuskopion tiedoista ja joistakin laitteen asetuksista, ja siinä se on. TWRP-varmuuskopio toisaalta tekee varmuuskopion kaikista laitteen osioista.

Näitä ovat toimittajan kuva, järjestelmäkuva, data, käynnistys, metadata, EFS, pysyvät, muut ja muut tällaiset osiot. Kaiken kaikkiaan TWRP: n luoma varmuuskopio on koko laitteen varmuuskopio, jokainen data sisältää. On toinen ja tärkeämpi syy siihen, miksi varmuuskopio pitäisi luoda TWRP Recoveryn kautta eikä osakeoptiota. Suurin ongelma myöhemmässä on, että voit käyttää tätä varmuuskopiointi- ja palautustoimintoa vain, kun laite on kunnossa.
Valitettavasti näin ei ole aina. Useammin kuin ei, samalla kun suoritat edellä mainittuja säätöjä, laitteellasi on suuri mahdollisuus muurata tai käynnistystilaan. Jos näin tapahtuu, varastojen varmuuskopiointiominaisuudesta ei ole mitään hyötyä. Jos kuitenkin voit käyttää TWRP Recovery -ohjelmaa, voit helposti käyttää sen kautta luotua varmuuskopiota ja palauttaa sen samalla helposti. Kaikista näistä syistä käyttäjät käyttävät heti TWRP-varmuuskopiota riippumatta siitä, ovatko he varastossa-ROM: lla vai mukautetulla ROM-levyllä.
Kuinka varmuuskopioida täydellinen varastossa tai mukautettu ROM TWRP Recovery -ohjelmalla
Joten nyt, kun olet tietoinen TWRP-varmuuskopion eduista, tässä on tarvittavat ohjeet saman luomiseen. Ominaisuus tunnetaan nimellä Nandroid-varmuuskopio ja vaiheet ovat samat mukautetun ROM-levyn tai varastossa olevan ROM-varmuuskopion luomisessa. Laitteen on täytettävä vain muutama vaatimus. Kun laitteesi täyttää nämä ehdot, voit jatkaa ohjeiden noudattamista.
Vaatimukset
- Ensinnäkin, laitteen käynnistyslataimen pitäisi olla lukituksen poissa. Voisit katsoa oppaastamme miten avata käynnistyslatausohjelma millä tahansa Android-laitteella Fastbootin kautta.
- Samoin sillä pitäisi olla myös TWRP-palautus asennettu. Jos näin ei ole, katso ohjeet ohjeistamme asenna TWRP Recovery mihin tahansa Android-laitteeseen.
Se siitä. Jatka nyt varmuuskopioimalla koko varastossa tai mukautettu ROM-levy TWRP Recovery -ohjelman avulla. Varmista vain, että laitteellasi on tällä hetkellä asennettuna mainittu käyttöjärjestelmä, josta aiot ottaa varmuuskopion.
VAIHE 1: Käynnistä laite TWRP Recovery -palveluun
- Aluksi sinun on käynnistettävä laite TWRP-palautukseen. Jos tiedät laitteistonäppäinyhdistelmät samalle ja hyvälle. Jos ei, sinun on täytettävä muutama lisävaatimus. Ota ensin käyttöön USB-virheenkorjaus laitteellasi. Tätä varten siirry kohtaan Asetukset> Tietoja puhelimesta> napauta Koontinumero 7 kertaa> Palaa kohtaan Asetukset> Järjestelmä> Lisäasetukset> Kehittäjäasetukset> Ota käyttöön USB-virheenkorjaus Toggle.

- Seuraavaksi, lataa ja asenna Android SDK -alustatyökalut tietokoneellasi.
- Liitä nyt laite tietokoneeseen USB-kaapelilla.
- Siirry alustatyökalujen kansioon, kirjoita CMD osoiteriville ja paina Enter. Tämä käynnistää komentokehotteen.
- Suorita alla oleva komento käynnistääksesi laitteen TWRP Recovery -ohjelmaan. Saatat myös viitata yksityiskohtaiseen oppaasemme Käynnistys palautukseen millä tahansa Android-laitteella [Stock and Custom]
adb uudelleenkäynnistys
- Laitteesi pitäisi nyt käynnistää TWRP Recovery -palveluun. Luo nyt mukautettu ROM-levy tai varasto-ROM-varmuuskopio TWRP Recovery -ohjelmassa seuraavien ohjeiden mukaisesti.
Vaihe 2: TWRP-varmuuskopion luominen
Jos aiot luoda koko laitteen varmuuskopion, sisäinen tallennustila mukaan lukien, tarvitset melko paljon vapaata tallennustilaa. Tässä suhteessa voit käyttää muistikorttia tai kynäasemaa OTG-kaapelin kautta. Jos jatkat jälkimmäisen kanssa, varmista, että ensin kiinnität kovalevyn laitteeseesi TWRP-kiinnitysvaihtoehdon avulla. Voit sitten suorittaa seuraavat vaiheet:
- Napauta TWRP-päävalikon sisällä Varmuuskopiointi-vaihtoehtoa.
- Napauta sitten Valitse tallennustila ja valitse Sisäinen muisti, Micro SD tai USB OTG tarpeen mukaan ja paina OK.
- Valitse seuraavaksi osiot, joilta sinulla on oltava varmuuskopio. on erittäin suositeltavaa valita kaikki osiot. Voit myös napauttaa avainsanaa automaattisesti ja luoda tälle varmuuskopiolle nimen (valinnainen).

- Lopuksi pyyhkäise oikealla pyyhkäisemällä varmuuskopioon -painikkeen yli ja odota prosessin päättymistä. Koko prosessi kestää yleensä noin 10-15 minuuttia valitsemiesi osioiden lukumäärän ja kunkin osion sisällä olevan datan mukaan.
- Kun prosessi on saatu päätökseen onnistuneesti, sinun pitäisi saada a
viesti. Tämän jälkeen voit lyödä uudelleenkäynnistysjärjestelmää käynnistääksesi laitteen käyttöjärjestelmään.
VAIHE 3: Varmuuskopion palauttaminen
Kun haluat palauttaa tämän Nandroid-varmuuskopion mistä tahansa syystä, noudata seuraavia ohjeita.
- Käynnistä ensin laite TWRP Recovery -palveluun. Jos et pääse laitteeseesi, et voi ottaa käyttöön USB-virheenkorjausta ja suorittaa siten adb-uudelleenkäynnistyspalautuskomento. Siinä tapauksessa sinun on käynnistettävä laite TWRP Recovery -sovellukseen vain laitteistoavainyhdistelmien avulla.
- Kun laitteesi on käynnistetty TWRP: hen, liitä tallennusväline, joka pitää sisällään Nandroid-varmuuskopion. Jos käytät Pen Drive -asemaa OTG-kaapelilla, varmista, että asennat sen TWRP: n Mount-vaihtoehdon kautta.
- Siirry seuraavaksi Palauta-vaihtoehtoon ja napauta Valitse tallennustila -painiketta, joka sijaitsee vasemmassa alakulmassa. Valitse varmuuskopion sisältävä tallennustila ja paina OK.
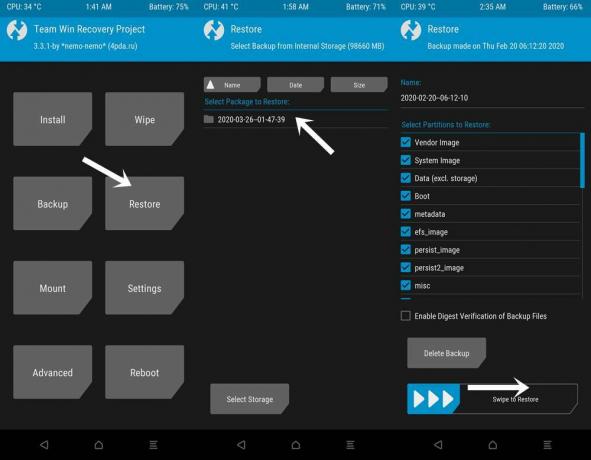
- Valitse sitten paketin nimi, joka on palautettava. Varmista, että kaikki paketin osiot on valittu.
- Suorita lopuksi oikealla pyyhkäisyllä pyyhkäisemällä Palauta-painike ja odota prosessin päättymistä. Jälleen koko prosessi vie jonkin aikaa paketin koosta ja palautetuista osioista riippuen.
- Kun se on tehty, osoita Käynnistä järjestelmä uudelleen -painiketta käynnistääksesi laitteen juuri palautettuun käyttöjärjestelmään.
Se on siinä. Nämä olivat kaikki tarvittavat vaiheet varmuuskopion luomiseen varastosta tai mukautetulta ROM-levyltä TWRP Recovery -ohjelman avulla. Olemme myös hahmotelleet vaiheet myös tämän varmuuskopion palauttamiseksi. Jos sinulla on epäilyksiä yllä olevista vaiheista, ilmoita siitä meille kommenteissa. Pyöristetään, tässä on joitain iPhone-vinkkejä, PC-vinkkejäja Android-vinkit ja temppu että sinun pitäisi myös tarkistaa.



