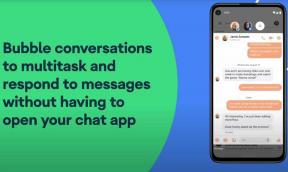Kuinka saada takaisin Virta-valikon näyttökuvapainike Android 11: ssä
Android Vinkkejä Ja Vihjeitä / / August 05, 2021
Mainokset
Tässä opetusohjelmassa näytämme sinulle vaiheet, joilla saat takaisin Virta-valikon näyttökuva-painikkeen Android 11: ssä. Androidin uusin iterointi on ostanut tonnia uusia ominaisuuksia. Samalla linjalla Google on uudistanut myös Power-valikon kokonaan. Aikaisemmin se koostui vaihtoehdoista sammuttaa laite, käynnistää se uudelleen, soittaa hätänumero ja ottaa kuvakaappauksia. Kaikki tämä on kuitenkin muuttunut. Kolme ensimmäistä vaihtoehtoa ovat edelleen olemassa, joudut tarjoamaan adieu neljänteen.
Sen sijaan Google on lisännyt Google Payhin linkitetyt virtuaaliset maksukortit, joiden avulla voit suorittaa tapahtumia NFC: n kautta. Alla on mahdollisuus hallita kaikkia älykkäitä kodinkoneitasi. Vaikka kaikki nämä vaihtoehdot ovat melko hyödyllisiä omissa oikeuksissaan, mutta kaikki eivät ehkä pidä niitä kaupasta Screenshot-vaihtoehdolla. Jos toistat myös nämä ajatukset, niin tämä opas auttaa sinua. Tänään näytämme, kuinka palauttaa Power Menu Screenshot -painikkeen Android 11: ssä. Seuraa mukana.
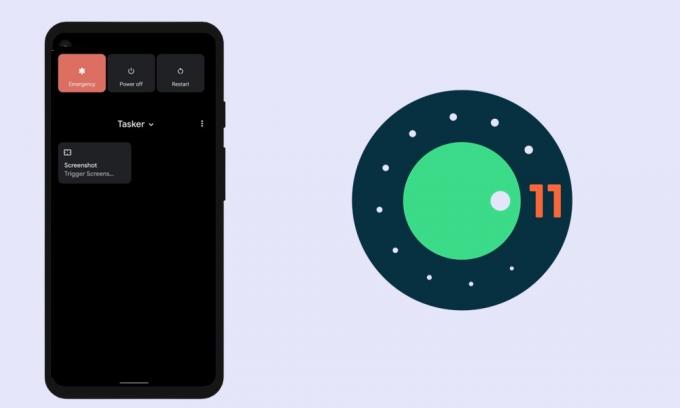
Kuinka saada takaisin Virta-valikon näyttökuvapainike Android 11: ssä
Edellä mainitun tehtävän suorittamiseen käytämme Tasker-sovellusta. Tätä pidetään erittäin tehokkaimpien Android-automaatiosovellusten joukossa. Mutta on muutama seikka, jotka on pidettävä mielessä ennen kuin jatkat vaiheiden eteenpäin. Ensinnäkin, se on maksettu sovellus, ja toiseksi sinun on kirjauduttava sovelluksen beetatestausohjelmaan.
Mainokset
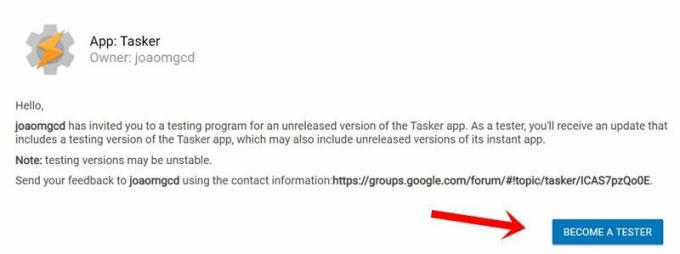
Tämä johtuu siitä, että Android 11: n Power Menu Screenshot -painikkeen palauttaminen takaisin tehtävään ei ole mahdollista vakaassa rakenteessa. Joten mene Play Storeen ja lataa Tasker-sovellus. Kun se on tehty, kirjaudu beetatestaajaksi tämä linkki. Kun olet täyttänyt molemmat ehdot, jatka seuraavia ohjeita.
Ohjeen vaiheet
Tehtävän tai projektin luominen Taskerilla vaatii paljon vaivaa. Onneksi näin ei ole tällä kertaa. Tämä johtuu siitä, että Power Menu Screenshots -profiilille on jo olemassa vaadittujen asetusten profiili. Sinun tarvitsee vain tuoda se sovellukseen, tehdä muutama muutos ja kaikki. Seuraa täydelliset ohjeet:
- Pään yli Tasker-sivu missä Power Menu Screenshots -moduulia isännöidään.
- Napsauta sitten alareunassa olevaa Tuo-painiketta.
- Se vie sinut Tasker-sovellukseen ja pyytää sinua kirjautumaan sisään Google-tunnuksellasi.

- Seuraavaksi sinun on tuotava tiedot kuvakaappaustehtävästä sovellukseen. Napauta KYLLÄ.
- Valitse sitten Tuo projektiin -valintaikkunasta Tukiasema.
- Se kysyy nyt, haluatko suorittaa projektin heti, napauta KYLLÄ. Jatka sitten seuraavien vaiheiden avulla tuodaksesi takaisin Power Menu Screenshot -painikkeen Android 11: een.

- Avaa nyt Virta-valikko ja napauta ylivuotokuvaketta, joka sijaitsee oikeassa yläkulmassa (Koti-kohdan vieressä).
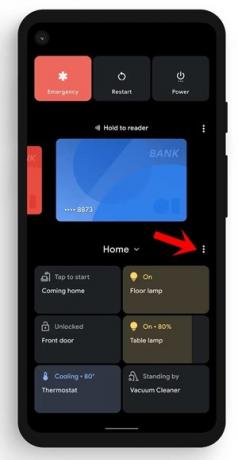
- Valitse Lisää ohjaimet ja napauta sitten Katso muut sovellukset -painiketta, joka sijaitsee vasemmassa alakulmassa.
- Valitse sitten Valitse ohjattava sovellus -sivulta Tasker.
- Sinun pitäisi nyt nähdä Näyttökuva-vaihtoehto, valita se ja napauttaa Tallenna-painiketta.
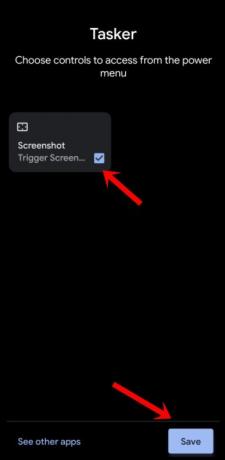
- Palaa nyt takaisin virtavalikon aloitusnäyttöön, napauta avattavaa kuvaketta Koti-kohdan vieressä.
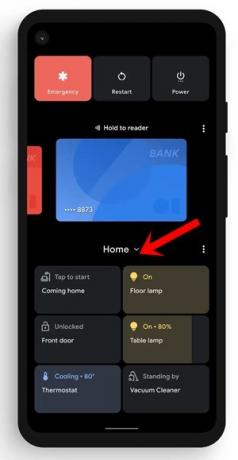
- Valitse valikosta Tasker ja sinun pitäisi nyt siirtyä juuri luomallesi kuvakaappausvaihtoehdolle. Napauta vain sitä, ja kuvaruutu siepataan.
Päätelmät
On muutama seikka, joihin valehtelemme kiinnittääksemme huomionne. Ensinnäkin, jos et käytä Älylaitteet-vaihtoehtoa, voit jättää tämän valikon Tasker-profiiliksi (sen sijaan, että palaisit takaisin kotiin). Tämä säästää sinut siirtymästä Tasker-välilehdelle joka kerta, kun avaat Virta-valikon.
Tässä huomautuksessa päätämme tämän oppaan siitä, kuinka saada takaisin Virta-valikon näyttökuva-painike Android 11: ssä. Jos sinulla on kysyttävää, ilmoita siitä meille alla olevassa kommenttiosassa. Pyöristetään, tässä on joitain iPhone-vinkkejä, PC-vinkkejäja Android-vinkit ja temppu että sinun pitäisi myös tarkistaa.
Mainokset