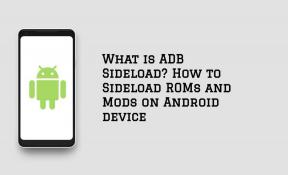Kuinka muuttaa Google Driven varmuuskopiointi ja synkronoida kansion sijainti
Android Vinkkejä Ja Vihjeitä / / August 04, 2021
Mainokset
Google Drive Backup and Sync on suosittu ratkaisu suuren tietomäärän turvalliseen tallentamiseen pilvipalveluun. Vaikka tallennamme tietomme tietokoneelle, se on altis hakkeroinnille ja tietojen vioittumiselle. Joten tietojen varmuuskopiointi pilvitallennustilaan on viisas päätös. Googlen oma varmuuskopiointi ja synkronointi on loistava työkalu kaikkien tietojen korvaavan arkiston luomiseen. Oletusarvoisesti, kun asennat varmuuskopiointi- ja synkronointityökalun, sen kansio luodaan tietokoneen C: -asemaan. Sinä pystyt muuta Google Driven varmuuskopiointi- ja synkronointikansion sijaintia muille asemille kuin oletusasemalle.
Tässä oppaassa näytän sinulle, kuinka Google Drive Backup and Sync -oletuskansio muutetaan muuksi. Vaiheet tämän suorittamiseksi ovat melko yksinkertaisia. Ensin sinun on irrotettava tilisi palvelusta. Sitten sinun on jälleen synkronoitava tietokoneesi tiedot. Tässä vaiheessa voit nollata kansion, johon haluat säilyttää varmuuskopio- ja synkronointikansion. Vaihtoehtoisesti voit siirtää Google-varmuuskopiointi- ja synkronointikansion manuaalisesti sen oletuskansiosta. Olen selittänyt molemmat menetelmät tässä oppaassa. Tarkistetaan ne nyt.

Vaihda Google Drive Backup and Sync Folder Location
Tässä ovat ensimmäisen menetelmän vaiheet.
Mainokset
Irrota tilisi ja synkronoi tietosi uudelleen
- Siirrä kursori tietokoneen työpöydälle ilmaisinalusta
- Siellä sinun pitäisi nähdä a pilvi kuvake nuolella joka on Google Drive Backup and Sync -sovellus
- Napsauta tätä pilvikuvaketta

- Valitse vaihtoehto Asetukset
- Napsauta vasemmanpuoleisessa paneelissa asetukset

- Klikkaa Katkaise yhteys tiliin
Tässä vaiheessa Google-asema irrotetaan tietokoneestasi. voit olla varma, että tiedostojasi ei menetetä tai poisteta. Ne pysyvät kunnossa.
- Napsauta Drive Backup and Sync -kuvaketta
- Yhteyden muodostamiseksi uudelleen sinun on kirjaudu sisään Gmailiin tili
- Sen jälkeen kohtaat Lisäasetukset välilehti. Napsauta sitä
- Siellä on vaihtoehto Muuttaa. Napsauta sitä, jos haluat muuttaa Google Driven oletuskopioinnin ja synkronointikansion sijainnin
- Nyt tiedostot synkronoidaan uudelleen uuteen kansioon.
Kun uudelleensynkronointi on valmis, voit tyhjentää varmuuskopion ja synkronointikansion edellisestä sijainnista.
Siirrä Google Drive Backup and Sync -kansio manuaalisesti oletussijainnista toiseen sijaintiin
On toinen vaihtoehtoinen menetelmä, jossa voit yksinkertaisesti siirtää kansion oletussijainnistaan C: asema mihin tahansa toiseen valitsemaasi kansioon.
- Napsauta laitteen ilmaisinalueella Aseman varmuuskopiointi ja synkronointi -kuvaketta
- Napsauta sitten näkyvissä olevan pienen valikon oikeassa yläkulmassa olevaa kolmen pisteen painiketta

- Klikkaa Lopeta varmuuskopiointi ja synkronointi
- Valitse ja siirrä Google Drive Backup and Sync -kansio manuaalisesti oletussijainnistaan uuteen kansioon tietokoneessa.
- Avaa Varmuuskopiointi ja synkronointi
- Näet varoituksen, että varmuuskopio- ja synkronointikansiota ei löydy.
- Vaihtoehto Virhe-Google Drive -kansio puuttuu. Klikkaa sitä
- Uudessa näkyviin tulevassa ikkunassa sinun on löydettävä kansio uudesta sijainnista, johon siirrit varmuuskopio- ja synkronointikansion edellisissä vaiheissa
- Valitse sitten sama kuin uusi asema Google Drive Backup and Sync -sovelluksessa.
Nämä ovat kaksi tapaa, joilla voit muuttaa Google Drive Backup and Sync -kansion oletussijainnistaan mihin tahansa muuhun sijaintiin. Kokeile näitä ja kerro minulle kommenttiosassa.
Aiheeseen liittyvät artikkelit
- Kuinka poistaa Google Sheets Google Drivesta
- Kuinka yhdistää Google Drive ja Dropbox Todoistiin
- Käytä ja muokkaa Google Drive -tiedostoja Apple iPhonesta ja iPadista
- Virhe Google Drive -tiedostojen asettamisessa offline-tilaan | Kuinka korjata
Swayam on ammattimainen tekninen bloggaaja, jolla on maisterin tutkinto tietokoneohjelmissa ja jolla on myös kokemusta Android-kehityksestä. Hän on vakaa ihailija Stock Android OS: ssä, ja hän rakastaa pelaamista, matkustamista ja kitaran soittamista / opettamista.