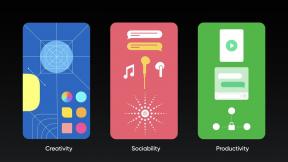Kuinka korjata Discord RTC -yhteysvirhe
Vianmääritysopas / / August 04, 2021
Mainokset
Discord on suosittu VoIP-alusta, joka tarjoaa pikaviestit, digitaaliset jakelupalvelut yhdessä paikassa yhteisöille. Erimielisyydet käyttäjät voivat helposti seurata tai luoda sivuyhteisöä, kommunikoida äänipuhelujen, videopuheluiden tai tekstiviestien tai median tai tiedostojen kanssa yksityisissä keskusteluissa. Yksittäiset yhteisöt tunnetaan myös nimellä "palvelimet". Joskus Discord-käyttäjät, jotka eivät pysty muodostamaan yhteyttä palvelimeen tai eivät voi muodostaa yhteyttä. Useilla Discord-käyttäjillä on nyt RTC-yhteysvirhe, joka ei salli heidän soittaa ääni- tai videopuheluita. Jos olet myös yksi uhreista, muista korjata ongelma noudattamalla tätä vianetsintäopasta.
Tässä RTC-yhteys osoittaa, että Discord-alusta yrittää soittaa ääni- / videopuhelua, mutta se ei saa yhteyttä onnistuneesti. Discord käyttää reaaliaikaista chat-protokollaa (WebRTC) ääni- / videopuheluiden välittämiseen. Siksi on melko odotettavissa, että tietty virhe tapahtuu verkkoon liittyvistä ongelmista useimmissa tilanteissa. No, puhuen RTC-yhteysvirheestä, se voi tapahtua epävakaan Internet-yhteyden takia, käyttämällä a dynaaminen IP, VPN ilman UDP: tä, virustentorjuntaohjelman tai Discord-palvelimen ongelmien estäminen itse.
Sisällysluettelo
-
1 Kuinka korjata Discord RTC -yhteysvirhe
- 1.1 1. Tarkista Internet-yhteys
- 1.2 2. Käynnistä laite uudelleen
- 1.3 3. Kytke reitittimesi virta
- 1.4 4. Päivitä verkko-ohjain
- 1.5 5. Tarkista VPN-palvelusi
- 1.6 6. Vaihda ristiriitapalvelimen aluetta
- 1.7 7. Poista QoS käytöstä ristiriidassa
- 1.8 8. Vaihda ääniosajärjestelmä ristiriidassa
- 1.9 9. Poista Windowsin palomuuri tai virustorjuntaohjelma käytöstä
- 1.10 10. Tyhjennä DNS-välimuisti
- 1.11 11. Käytä Google DNS-osoitetta
- 1.12 12. Suorita RTC-yhteyden testaus
Kuinka korjata Discord RTC -yhteysvirhe
Tämän ristiriidan korjaaminen on melko helppoa useimmille käyttäjille, joita asia koskee. Joten sinun on vain noudatettava alla olevia menetelmiä ongelman ratkaisemiseksi hetkessä. Hyppäämme nyt siihen ilman lisäkysymyksiä.

Mainokset
1. Tarkista Internet-yhteys
Varmista ensinnäkin, että tarkistat Internet-yhteyden, kuten nopeuden ja vakauden, oikein. Joskus hitaampi Internet-nopeus tai epävakaa verkkoyhteys voi aiheuttaa palvelimen yhteysongelmia, kuten Discord RTC -yhteysvirhe. Niiden, jotka käyttävät Ethernet-yhteyttä (kiinteä), on yritettävä irrottaa ja kytkeä Ethernet-kaapeli uudelleen päivittääksesi yhteyden häiriön.
Lue myös: Kuinka yhdistää useita Internet-yhteyksiä?
Lisäksi sinun on myös yritettävä muodostaa yhteys Wi-Fi-verkkoon tarkistaaksesi, häiritseekö ongelma edelleen sinua vai ei. Samaan aikaan myös mobiilidatapaikan käyttö voi tehostaa ja voit helposti ymmärtää, esiintyykö tietty virhe verkkoyhteyden takia vai ei.
2. Käynnistä laite uudelleen
Riippumatta siitä, mitä laitetta käytät Discord-sovelluksen suorittamiseen, sinun on vain käynnistettävä laite uudelleen (tietokone / matkapuhelin) tarkistaaksesi, onko ongelma korjattu vai ei. Jos tavallinen uudelleenkäynnistystapa ei kuitenkaan toimi sinulle, varmista, että suoritat virran tietokoneellesi. Voit tehdä tämän sammuttamalla tietokoneen vain> Irrota virtajohto myös koneesta ja pistorasiasta> Odota noin 30 sekunnin ajan ja kytke sitten virtajohto takaisin takaisin> Käynnistä tietokone ja tarkista ongelma.
3. Kytke reitittimesi virta
Virtajakson suorittaminen Wi-Fi-reitittimellesi on erittäin hyödyllistä, jos haluat tarkistaa, onko verkkolaitteellasi mitään ongelmia vai ei. Se poistaa periaatteessa väliaikaiset välimuistitiedot reitittimen järjestelmästä päivittääksesi yhteyden uudelleen. Tehdä tämä:
Mainokset
- Sammuta Wi-Fi-reititin.
- Kun LED-merkkivalot ovat sammuneet, irrota virtajohto tai irrota Ethernet-kaapeli reitittimestä.
- Odota vähintään 10 sekuntia ja kytke sitten kaapeli takaisin.
- Käynnistä reititin uudelleen ja tarkista, korjaako tämä Discord RTC -yhteysvirheen vai ei.
Jos tämä menetelmä ei toiminut sinulle, kokeile seuraavaa.
4. Päivitä verkko-ohjain
Jos siinä tapauksessa verkko-ohjainta ei ole päivitetty jonkin aikaa, muista päivittää se nyt Laitehallinta-vaihtoehdosta. Aivan kuten ohjelmistopäivitys tai sovelluspäivitys, laiteajuripäivitykset ovat myös tarpeeksi hyödyllisiä korjaamaan useita virheitä tai virheitä, joita saatat kohdata monin tavoin. Uusimman verkko-ohjaimen lataaminen ja asentaminen auttaa Windows-järjestelmääsi toimimaan oikein, ja asennetut sovellukset toimivat myös paremmin verkkopalvelimien kanssa. Tehdä tämä:
- Oikealla painikkeella on Aloitusvalikko avata Pikakäyttövalikko.
- Napsauta nyt Laitehallinta > Uusi käyttöliittymä avautuu.
- Selaa vähän alaspäin ja tuplaklikkaus päällä Verkkosovittimet laajentaaksesi luetteloa.
- Oikealla painikkeella aktiivisella verkkolaite.

- Valitse Päivitä ohjain > Napsauta Etsi ohjaimia automaattisesti.
- Odota prosessin päättymistä. Jos päivitys on saatavilla, se lataa ja asentaa päivityksen automaattisesti.
- Kun olet valmis, käynnistä tietokone / kannettava tietokone uudelleen muutosten tekemistä varten ja olet valmis.
Tämän pitäisi korjata RTC-yhteysongelma. Jos ei, noudata seuraavaa tapaa.
Mainokset
Lue lisää:Löysä ja ristiriita: kumpi on parempi?
5. Tarkista VPN-palvelusi
No, Discord RTC -yhteysvirhe voi tapahtua myös VPN-palvelun takia. Koska Discord-palvelimet kulkevat UDP: n (User Datagram Protocol) kautta, suurin osa VPN-palvelimista ei tarjoa tätä vaihtoehtoa. Joten jos käytät jo VPN-palvelua tietokoneellasi tai mobiililaitteellasi, muista joko sammuttaa se tai käyttää UDP: tä suorituskyvyn parantamiseksi.
6. Vaihda ristiriitapalvelimen aluetta
Mahdollisuudet ovat myös suuret, että ehkä tietty Discord-palvelinalueesi aiheuttaa joitakin yhteysongelmia. Tässä mielessä sen vaihtaminen toiselle alueelle korjaa ongelman helposti.
- Avata Erimielisyydet ja napsauta palvelimesi nimi vasemmasta yläkulmasta.
- Laajenna sitten avattavaa luetteloa napsauttamalla> Napsauta Palvelimen asetukset.
- Klikkaa Muuttaa alla Palvelinalue vaihtoehto.
- Nyt sinun on valittava luettelosta palvelinalue.
- Tallenna lopuksi muutokset ja yritä soittaa ääni- / videopuheluja uudelleen.
Jos tämä menetelmä ei kuitenkaan toiminut sinulle, kokeile toista menetelmää.
7. Poista QoS käytöstä ristiriidassa
Palvelun laadun (QoS) poistaminen käytöstä tai poistaminen käytöstä Discord-asetuksissa voi myös korjata RTC-yhteysvirheen. Tehdä se:
- Avaa Erimielisyydet sovellus> Napsauta asetukset vasemmassa alakulmassa Discord-nimesi vieressä.
- Napsauta nyt Ääni ja video alla Sovelluksen asetukset vasemmasta ruudusta.
- Vieritä alas kohtaan Ota käyttöön palvelun laadun korkea paketti prioriteetti vaihtoehto.
- Yksinkertaisesti sammuta kytkin.
- Kun olet valmis, käynnistä Discord uudelleen ja tarkista ongelma uudelleen.
8. Vaihda ääniosajärjestelmä ristiriidassa
Jos käytät siinä tapauksessa Discord Audio Subsystem -järjestelmää, muista vaihtaa se Legacy-tilaan. Jotkut asianomaisista käyttäjistä ovat jo korjanneet RTC-yhteysongelman tekemällä tämän menetelmän.
- Tuoda markkinoille Erimielisyydet > Napsauta asetukset (rataskuvake) vasemmassa alakulmassa.
- Klikkaa Ääni ja ääni vasemmasta ruudusta Sovelluksen asetukset kategoria.
- Aseta Audio-alijärjestelmä että Perintö -tilassa.
- Käynnistä nyt Discord-sovellus uudelleen ja yritä soittaa ääni- / videopuhelu.
9. Poista Windowsin palomuuri tai virustorjuntaohjelma käytöstä
On myös mahdollista, että kolmannen osapuolen virustentorjuntaohjelma tai oletusarvoinen Windows-palomuuri jotenkin estää Discord-palvelimen käynnissä olevat yhteydet. Siksi on erittäin suositeltavaa poistaa virustentorjuntaohjelma tai Windowsin palomuuriohjelma väliaikaisesti käytöstä tietokoneellasi.
- Klikkaa Aloitusvalikko > Kirjoita palomuuri.
- Valitse Windows Defenderin palomuuri hakutuloksesta.
- Napsauta nyt Kytke Windows Defenderin palomuuri päälle tai pois päältä vasemmasta ruudusta.

- Uusi sivu avautuu> Täällä on valittava Sammuta Windows Defenderin palomuuri (ei suositella) vaihtoehto molemmille Yksityisen ja julkisen verkon asetukset.

- Kun olet valinnut, napsauta OK tallentaa muutokset.
- Käynnistä lopuksi tietokone uudelleen ja tarkista, onko Discord RTC -yhteysvirhe korjattu.
10. Tyhjennä DNS-välimuisti
Vioittunut tai väärin määritetty DNS-osoite voi myös laukaista useita verkko- tai palvelinyhteysongelmia useilla online-alustoilla, kuten Discord. Tallennetun DNS-välimuistin tyhjentäminen tietokoneelta korjaa RTC-yhteysongelman kokonaan. Tehdä se:
- Klikkaa Aloitusvalikko > Kirjoita cmd.
- Oikealla painikkeella on Komentokehote hakutuloksesta.

- Valitse Suorita järjestelmänvalvojana > Napsauta, jos UAC kehottaa Joo antaa järjestelmänvalvojalle käyttöoikeudet.
- Kopioi ja liitä seuraava komento ja paina Tulla sisään suorittaa:
ipconfig / release
- Syötä sitten seuraava komento ja paina Tulla sisään huuhtele DNS:
ipconfig / flushdns
- Kirjoita lopuksi seuraava komento ja osuma Tulla sisään uudistaa DNS uudelleen:
ipconfig / uuista
- Sulje komentokehote-ikkuna ja käynnistä tietokone uudelleen tarkistaaksesi virheen.
11. Käytä Google DNS-osoitetta
Google DNS-osoitteen käyttö on helppo tapa ohittaa palvelimen tai DNS-esto-ongelmat verkon järjestelmänvalvojan tai Internet-palveluntarjoajan toimesta. Google DNS on ilmainen ja se toimii maailmanlaajuisesti ilman ongelmia. Voit käyttää sitä:
- Klikkaa Internet-signaalin kuvake tehtäväpalkista.
- Mene Verkko- ja Internet-asetukset > Napsauta Muuta sovittimen asetuksia.

- Oikealla painikkeella aktiivisessa Internet-yhteydessä> Valitse Ominaisuudet.
- Tuplaklikkaus on Internet-protokollaversio 4 (TCP / IPv4).
- Valitse Käytä seuraavia DNS-palvelimen osoitteita vaihtoehto.

- Kirjoita nyt 8.8.8.8 varten Ensisijainen DNS-palvelin.
- Kirjoita sitten 8.8.4.4 varten Vaihtoehtoinen DNS-palvelin.
- Klikkaa OK tallentaa muutokset.
- Kun olet valmis, muista käynnistää tietokone uudelleen muutosten tekemistä varten.
Tämän pitäisi korjata Discord RTC -yhteysvirhe helposti. Vaihtoehtoisesti voit yrittää suorittaa RTC Connecting -testin tietokoneellasi.
12. Suorita RTC-yhteyden testaus
- Mene WebRTC-testisivu > Salli kameran ja mikrofonin käyttö kokeiluun.
- Napsauta sitten Aloitusnäppäin (vihreä väri) testin aloittamiseksi.
- Odota, että prosessi on valmis, ja se kestää noin muutaman minuutin.
- Kun olet valmis, näet, pystyvätkö tietokoneesi ja verkko suorittamaan RTC-yhteyden vai eivät.
- Jos ei, näet kaikki mahdolliset havaitut virheet. Yritä ratkaista nuo virheet.
Jos mikään menetelmä ei kuitenkaan onnistunut, yritä ottaa yhteyttä Häiriötuki lisäapua.
Siinä se, kaverit. Oletamme, että tämä opas oli hyödyllinen sinulle. Voit kysyä alla olevasta kommentista lisää kyselyitä.