Mahdollisia tapoja korjata epäjohdonmukaisuuden ongelmat
Muu Hyödyllinen Opas / / August 04, 2021
Mainokset
Discord on edullinen ryhmäkeskustelufoorumi, joka mahdollistaa teksti-, ääni- ja videotiedostojen jakamisen ilmaiseksi. Siitä tuli suosittu sovellus suoratoistopeleille. Mutta nyt siihen liittyy myös monia muita yhteisöjä. Useimmat pelaajat käyttävät Discordia, koska se antaa heidän olla vuorovaikutuksessa muiden pelaajien kanssa.
Mutta kaikki nämä hauskat pelikokemukset pysähtyvät, kun Discord alkaa jäädä jäljelle. Viime aikoina monet käyttäjät ovat valittaneet epäjohdonmukaisuudesta Windows-tietokoneessaan. Jos olet Discord-käyttäjä ja kohtaat myös saman ongelman, olet tullut oikeaan paikkaan. Tämä artikkeli näyttää sinulle hyödyllisiä menetelmiä, joita voit käyttää ongelman korjaamiseen itse.

Sisällysluettelo
-
1 Menetelmät epäjohdonmukaisen ongelman korjaamiseksi:
- 1.1 Tapa 1: Poista välimuistitiedostot Discordista:
- 1.2 Tapa 2: Pysäytä tarpeettomat ohjelmat:
- 1.3 Tapa 3: Päivitä ohjaimet:
- 1.4 Tapa 4: Poista laitteistokiihdytys käytöstä / ota se käyttöön:
- 1.5 Tapa 5: Nollaa ääni-asetukset:
- 1.6 Tapa 6: Vaihda tehoasetukset korkeaan suorituskykyyn:
- 1.7 Tapa 7: Päivitä ristiriita uusimpaan versioon:
- 1.8 Tapa 8: Asenna Discord-sovellus uudelleen:
Menetelmät epäjohdonmukaisen ongelman korjaamiseksi:
Kuten käy ilmi, on useita tekijöitä, jotka vaikuttavat ristiriitojen myöhästymiseen. Mutta älä huoli, näytämme sinulle, miten nämä ongelmat voidaan ratkaista yksitellen. Joten, ole kanssamme tämän artikkelin loppuun asti.
Mainokset
Tapa 1: Poista välimuistitiedostot Discordista:
Joskus välimuistitiedot ja evästeet kasaantuvat tietokoneellesi ja alkavat aiheuttaa erilaisia ongelmia. Joten, jotta voit ratkaista epäjohdonmukaisen ongelman, sinun on noudatettava alla olevia vaiheita ja poistettava kaikki välimuistitiedostot.
- Ensin sinun on poistuttava ristiriidoista.
- Lehdistö Windows-näppäin + R.

- Tyyppi % APPDATA% / ristiriita / välimuisti ja napsauta OK.
- Paina sitten Ctrl-näppäin + A valitaksesi kaikki välimuistikansiossa olevat tiedostot.
- Klikkaa 'Del ’ -näppäintä niin, että kaikki valitut tiedostot poistetaan.
- Avaa nyt ristiriita ja tarkista ongelma.
Jos Discord alkaa viivästyä uudelleen, siirry seuraavaan tapaan.
Tapa 2: Pysäytä tarpeettomat ohjelmat:
Jos käytät useampaa kuin yhtä ohjelmaa samanaikaisesti, on mahdollista, että ohjelmisto aloittaa ristiriidan, ja tämä ristiriita aiheuttaa epäjohdonmukaisuuden ongelman. Voit korjata jäljessä olevan ongelman lopettamalla kaikki tarpeettomat ohjelmat, jotka toimivat taustalla.
Voit sulkea ohjelmat seuraavasti.
- Avata Tehtävienhallinta napsauttamalla hiiren kakkospainikkeella tehtäväpalkki.
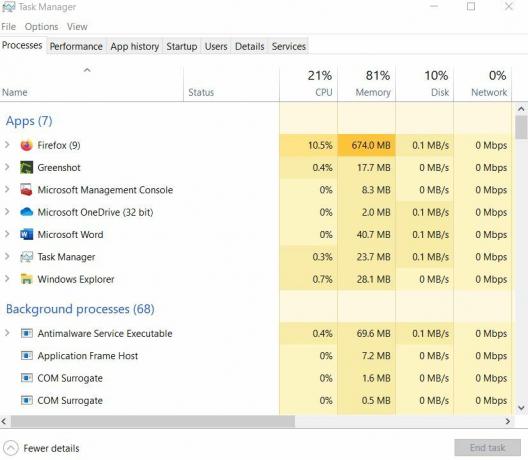
- Sitten sinun täytyy nähdä, mitkä prosessit vievät enemmän Suorittimen ja muistin käyttö.
- Kun olet löytänyt prosessin, napsauta sitä hiiren kakkospainikkeella ja valitse Lopeta tehtävä.
Huomautus: Jos lopetat minkä tahansa ohjelman, jota et tunne, se voi aiheuttaa ongelmia tietokoneen toiminnassa. Älä siis lopeta mitään ohjelmaa, josta et tiedä.
Mainokset
- Nyt voit avata ristiriidan uudelleen ja nähdä, meneekö kaikki hyvin.
Jos ongelma palaa, siirry seuraavaan ratkaisuun.
Tapa 3: Päivitä ohjaimet:
Toinen johtava syy epäjohdonmukaisuuden viivästymiseen voi olla tietokoneesi vioittuneet ohjaimet. Vanhentuneiden grafiikka- tai ääniohjaimien käyttö voi aiheuttaa epäjohdonmukaisuuden. Voit korjata ongelman päivittämällä ohjaimet mahdollisimman pian.
- Lehdistö Windows-näppäin + R.
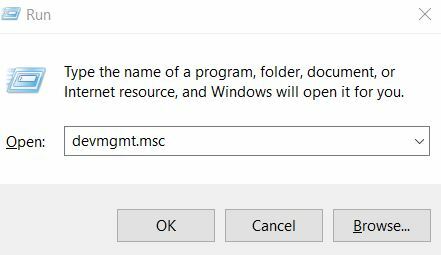
- Kirjoita “devmgmt.msc ” ja paina OK.
- Avaa Laitehallinta välilehti.
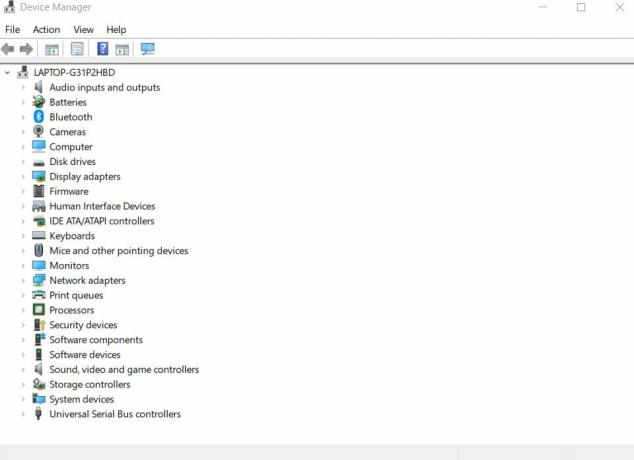
- Päivittää ääniohjaimet, sinun on kaksoisnapsautettava Äänitulot ja -lähdöt Napsauta sitten hiiren kakkospainikkeella ääniohjain ja valitse Päivitä ohjain vaihtoehto.
- Jos haluat päivittää grafiikkaohjaimen, kaksoisnapsauta Näytön sovittimetja napsauta sitten hiiren kakkospainikkeella graafinen ohjain ja valitse Päivitä ohjain
- Kun olet napsauttanut Päivitä ohjain -vaihtoehtoa, valitse Etsi päivitettyä ohjainohjelmistoa automaattisesti Sitten sinun on noudatettava tietokoneen näytöllä annettuja ohjeita ja viimeisteltävä prosessi.
- Käynnistä tietokone uudelleen ja siirry Discordiin tarkistaaksesi, onko kaikki kunnossa.
Jos kohtaat ongelman uudelleen, kokeile seuraavaa tapaa.
Tapa 4: Poista laitteistokiihdytys käytöstä / ota se käyttöön:
Suoritettaessa raskaita tehtäviä, kuten suoratoistoa, Discord tarvitsee enemmän suorittimen resursseja, jotka täyttyvät laitteistokiihdytyksellä. Mutta joskus laitteistokiihdytys voi aiheuttaa ongelmia sovelluksessa. Joten suosittelemme, että tarkistat tietokoneesi laitteistokiihdytyksen asetukset. Jos laitteistokiihdytys on poistettu käytöstä, ota se käyttöön. Jos löydät sen käyttöön, mahdollinen laitteistokiihdytys aiheuttaa ongelmia.
Mainokset
Voit tarkistaa laitteiston kiihtyvyysasetukset seuraavasti.
- Käynnistä ensin Discord sen avaamiseksi asetukset.
- Valitse sitten Ulkomuoto vaihtoehto.
- Jos laitteistokiihdytys on käytössä, sammuta se tai päinvastoin.
- Napsauta nyt OK tallentaa muutokset.
- Palaa epäjohdonmukaisuuteen ja katso, löydätkö ongelmia.
Jos Discord alkaa viivästyä uudelleen, kokeile seuraavaa menetelmää.
Tapa 5: Nollaa ääni-asetukset:
Jos olet häirinnyt Discordin asetuksia, palauta se takaisin oletusasetuksiin. Mikä tärkeintä, Discordin ääniasetuksiin puuttuminen voi aiheuttaa epäjohdonmukaisuuden ongelman. Joten, sinun tulee noudattaa alla annettuja vaiheita ja nollata ääni-asetukset.
- Avaa ristiriita ja valitse asetukset -kuvaketta.
- Valita Ääni ja video.
- Valitse sitten Nollaa ääni-asetukset.
- Klikkaus OK tallentaa muutokset.
- Tarkista nyt, palaako ongelma uudelleen.
Tapa 6: Vaihda tehoasetukset korkeaan suorituskykyyn:
Tietokoneesi virta-asetuksiksi on määritetty Tasapainoinen oletusarvoisesti energian menetysten estämiseksi. Mutta tämä voi johtaa tietokoneesi hidastumiseen ja se voi aiheuttaa epäsuhtaongelman. Korjaa ongelma noudattamalla näitä vaiheita ja muuttamalla virta-asetuksia.
- paina Windows avain.
- Tyyppi ohjaus ja avaa Ohjauspaneeli.
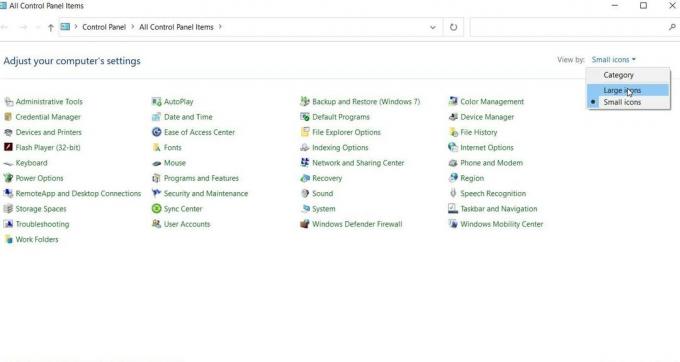
- Sitten Näytä vaihtoehto, sinun on valittava Suuret kuvakkeet.
- Valita Virranhallinta-asetukset.

- Muuta asetukseksi Korkea suorituskyky.
- Kun prosessi on valmis, käynnistä tietokone uudelleen.
- Tarkista, alkaako Discord jälleen viivästyä.
Tapa 7: Päivitä ristiriita uusimpaan versioon:
Useimmissa tapauksissa vanhentuneet sovellukset aiheuttavat myöhässä olevia ongelmia. Joten jos et ole päivittänyt Discord-sovellustasi jonkin aikaa, on aika päivittää se. Seuraa askelmia.
- Lehdistö Windows-näppäin + R.
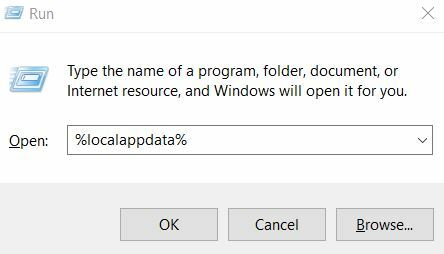
- Kirjoita “% localappdata%”Ja paina Tulla sisään.
- löytö Erimielisyydet ja kaksoisnapsauta sitä.
- Sitten sinun on kaksoisnapsautettavaUpdate.exe”Aloittaaksesi päivitysprosessin.
- Kun päivitys on valmis, käynnistä Discord uudelleen ja katso, onko se edelleen myöhässä.
Tapa 8: Asenna Discord-sovellus uudelleen:
Jos mikään yllä mainituista menetelmistä ei tullut käyttöösi, on mahdollista, että nykyinen Discord-sovelluksesi liittyy joihinkin vioittuneisiin tai vioittuneisiin tiedostoihin. Ainoa tapa korjata tämä ongelma on poistaa nykyinen Discord-sovellus. Poista Discord-sovelluksen asennus noudattamalla ohjeita ja asenna se sitten uudelleen ongelman ratkaisemiseksi.
- paina Windows avain.
- Tyyppi Ohjaus ja valitse Ohjauspaneeli hakutuloksesta.
- Sitten sinun on napsautettava Kategoria alla Näytä vaihtoehto.

- Valitse seuraavaksi Poista ohjelma vaihtoehto.
- Etsi kaikkien ohjelmien joukosta Erimielisyydet ja napsauta sitä hiiren kakkospainikkeella valitaksesi Poista asennus
- Lataa sitten ja asenna Discord uudelleen tietokoneellesi ja tarkista, tuleeko ongelma esiin uudelleen.
Epäsuhta on tullut koti pelaajille, ystäville ja monille yhteisöille. Ilmaiset palvelut ja helppokäyttöiset ominaisuudet tekevät siitä edullisemman yleisölle. Joten voi olla hyvin turhauttavaa, kun Discord-sovellus alkaa jäädä.
Siksi auttaaksemme sinua olemme koonneet joitain tehokkaita menetelmiä. Sinun on vain noudatettava oppaassa annettuja ohjeita huolellisesti. Toivomme, että onnistut ratkaisemaan viivästyneen ongelman ja aloitat Discordin käytön uudelleen ilman mitään ongelmia. Jos sinulla on kysyttävää tai palautetta, kirjoita kommentti alla olevaan kommenttikenttään.



