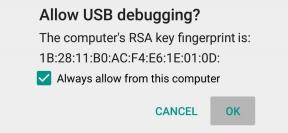Kuinka lisätä Google-piirustus Google-dokumentteihin tai -taulukoihin?
Muu Hyödyllinen Opas / / August 04, 2021
Mainokset
Tässä opetusohjelmassa näytämme sinulle vaiheet Google-piirustusten lisäämiseksi Google-dokumentteihin ja -taulukoihin. Molemmat Piilaakson jättiläisten Office Suite -ohjelmistot ovat tehostaneet työnkulkua kokonaan. Ensinnäkin se ei tarvitse ladata erillisiä erillisiä ohjelmistoja. Sitten se, että kaikki tiedostosi tallennetaan automaattisesti pilviin, lisää helppokäyttöisyyttä.
Samalla linjalla se on kätevä yhteistyö ja linkkien jakamisominaisuudet ansaitsevat myös muutaman kiitoksen. Samoin molempien sovellusten avulla voit myös lisätä kuvia ja piirroksia. Tässä suhteessa voit käyttää mitä tahansa ohjelmistoa piirtääksesi ja sitten lisätä kaavion asiakirjaan kuvana. On kuitenkin nyt paljon helpompaa ja lyhyempi tapa tehdä se. Voit upottaa Google-piirustukset suoraan Google-dokumentteihin tai -taulukoihin suoraan sovelluksesta. Katsotaanpa, miten tämä voitaisiin saavuttaa.

Kuinka lisätä Google-piirustus dokumentteihin ja taulukoihin
Piirrosten lisääminen Doc-dokumenttiin voi tehdä kaksi erilaista lähestymistapaa. Voit joko luoda uuden kaavion suoraan Docs-dokumentissa paistetusta Google Drawing -vaihtoehdosta ja lisätä sen sitten. Tai jos sinulla on jo tallennettu kuva Google Drawingissa, voit tuoda sen suoraan Docs-tiedostoon. Laskentataulukoiden osalta sillä on vain mahdollisuus lisätä uusi piirustus sovelluksesta, piirustusten tuonnissa ei ole mitään vaihtoehtoa. Seuraavan ohjeen tulisi tehdä kaikki selväksi.
Mainokset
Upota Google Drawings dokumentteihin
- Pään yli Google Docs -sivusto ja avaa haluamasi tiedosto (tai luo uusi).
- Siirry sitten yläosassa olevaan Lisää-valikkoon. Valitse Piirustus> Uusi.
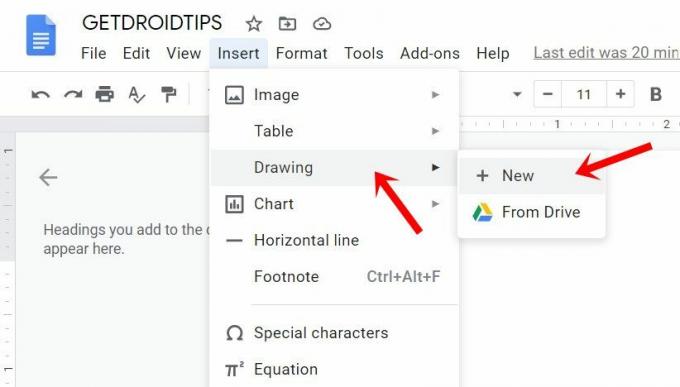
- Tämä avaa piirtoalustan. Luo piirroksesi käyttämällä useita erilaisia vaihtoehtoja, kuten nuolet, muodot, liittimet, tekstin lisäys, värit jne.
- Kun olet valmis, paina Tallenna ja sulje -painiketta, joka sijaitsee oikeassa yläkulmassa. Piirroksesi lisätään nyt Dokumentteihin.
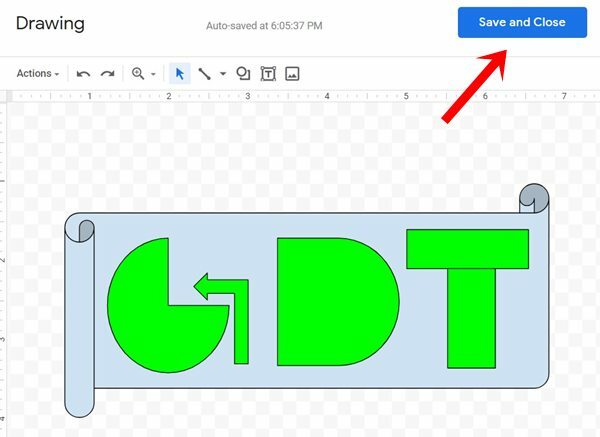
- Toisaalta, jos sinulla on jo tallennettu piirustus, siirry kohtaan Lisää ja valitse Lähtöasemasta -vaihtoehto. Valitse sitten valitsemasi piirustus ja paina Valitse-painiketta.

- Palaten upotettuun piirustukseen, sen avulla voit myös tehdä muita mukautuksia, kuten lisätä tai pienentää sen kokoa, muuttaa sen kohdistusta jne. Samoin voit tehdä muutoksia itse piirustukseen käyttämällä Muokkaa-vaihtoehtoa.

Joten nämä olivat vaiheet Google-piirustusten upottamiseksi Docs-dokumentteihin, kiinnitämme nyt huomiomme Sheetsiin.
Laskentataulukoissa
- Vieraile Google Sheets -sivusto ja lataa haluamasi tiedosto tai luo uusi.
- Siirry Lisää-vaihtoehtoon ja valitse avattavasta valikosta Piirustus.

- Suorita taideteos käyttämällä lukuisia annettuja vaihtoehtoja. Kun olet valmis, napsauta Tallenna ja sulje-painiketta. Piirustus lisätään nyt arkille.

- Jos haluat tehdä muita muutoksia, valitse piirustus ja napsauta oikeassa yläkulmassa olevaa ylivuotokuvaketta.

- Siellä voit käyttää muokkaustoimintoa, lisätä vaihtoehtoisen tekstin, määrittää komentosarjan tai poistaa piirustuksen taulukosta.
Se siitä. nämä olivat vaiheet lisätäksesi Google-piirustukset Docsiin ja Sheetiin. Jos sinulla on kysyttävää, ilmoita siitä meille alla olevassa kommenttiosassa. Pyöristetään, tässä on joitain iPhone-vinkkejä, PC-vinkkejäja Android-vinkit ja temppu että sinäkin pidät hyödyllisenä.