Kuinka poistaa ilmoitukset käytöstä Google Chromesta
Muu Hyödyllinen Opas / / August 04, 2021
Mainokset
Onko sinulla ongelmia Google Chrome -selaimesi ei-toivottujen ilmoitusten kanssa? Ja haluavat päästä eroon siitä, mutta eivät tiedä miten se tehdään. Annamme sinulle erittäin helpon ja hyödyllisen tempun, joka auttaa sinua sammuttamaan kaikki ilmoitukset Google Chromelta.
Google Chrome on yksi yleisimmin käytetyistä selaimista maailmassa. Lähes jokainen Windows-käyttäjä käyttää Google Chromea. Kaikkien Google Chromen hämmästyttävien ominaisuuksien lisäksi sillä on perusvirhe, että kun olet tilannut ilmoituksen, se häiritsee sinua jatkuvasti. Hauska osa on, että ei ole yksinkertaista ja helppoa tapaa sammuttaa nämä ärsyttävät ilmoitukset Google Chromelta.
Nämä ilmoitukset ovat push-viestejä eri verkkosivustoilta eivätkä itse Chrome. Ehkä olet antanut tietyille verkkosivustoille näyttääksesi mainoksia tai ilmoituksia Chrome-selaimellasi. Tämän seurauksena näet nämä ilmoitukset ruudulla. Mutta älä huoli, koska on olemassa tapa pysäyttää nämä ei-toivotut ilmoitukset.

Mainokset
Sisällysluettelo
-
1 Kuinka poistaa ilmoitukset käytöstä Google Chromesta?
- 1.1 Poista Chrome-ilmoitukset käytöstä mainosohjelmien puhdistajan avulla
- 2 Poista Google Chrome -ilmoitukset käytöstä Android-laitteissa
- 3 Johtopäätös
Kuinka poistaa ilmoitukset käytöstä Google Chromesta?
Noudata alla annettuja ohjeita sammuttaaksesi Google Chrome -ilmoituksen kokonaan Windows 10: ssä:
Vaihe 1: Kytke tietokoneeseen virta Windows 10: ssä ja avaa Google Chrome. Voit olla varma, että sinulla on uusin Chrome-selaimen versio.
Vaihe 2: Nyt oikeassa yläkulmassa huomaat kolmoiskuvakkeen. Pistä se ja napauta sitten asetuksia.

Vaihe 3: Selaa asetuksia. Näet vaihtoehdon Lisäasetukset. Klikkaa sitä.
Mainokset
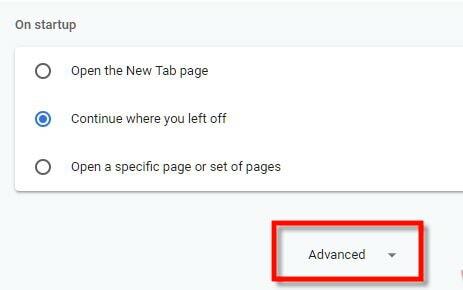
Vaihe 4: Napauta nyt Sisältöasetukset, jotka löytyvät Tietosuoja ja turvallisuus -osiosta.
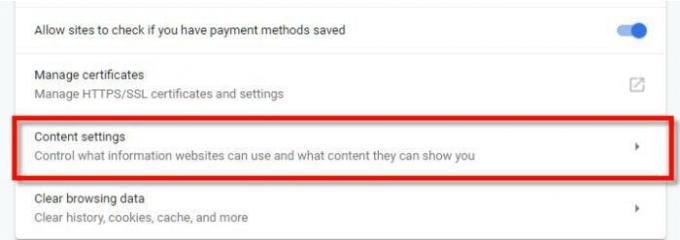
Vaihe 5: Napsauta sitten Ilmoitukset-vaihtoehtoa.
Mainokset
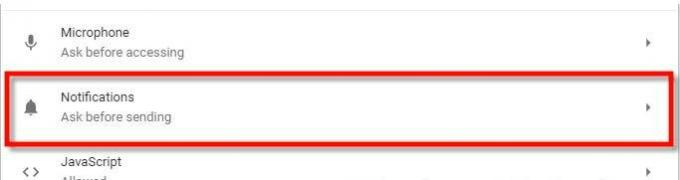
Jos haluat poistaa kaikki ilmoitukset käytöstä kaikista sivustoista, poista Kysy ennen lähettämistä -asetus käytöstä.
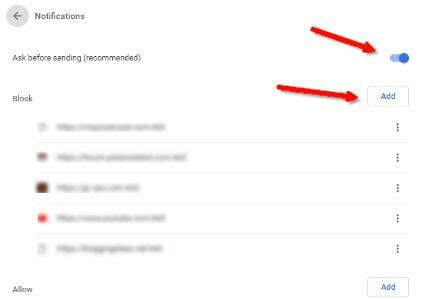
Jos haluat estää tiettyjen sivustojen ilmoitukset, napsauta Lisää. Syötä sen jälkeen sivuston osoite, jonka haluat estää, ja napauta lisätä.

Huomautus: Jos tiedät jo syyllisen sivuston sallimisluettelossa, poista se heti sallimisluettelosta.
Se siitä. Käynnistä nyt tietokoneesi uudelleen ja katso onko ilmoitukset estetty vai ei.
Poista Chrome-ilmoitukset käytöstä mainosohjelmien puhdistajan avulla
Jos käytät yllä mainittua menetelmää, ongelma jatkuu edelleen, ja ei-toivotut ilmoitukset ovat edelleen popping laitteeseesi voi vaikuttaa mainos- tai haittaohjelma, joka yrittää vioittaa Chrome-asetuksiasi ja pakottaa sen sivustot sallimaan lista. Sinun ei tarvitse vain tarkistaa tietokoneesi virustorjuntaohjelmalla tai Adware Cleaner -ohjelmistolla.
Poista Google Chrome -ilmoitukset käytöstä Android-laitteissa
Noudata alla annettuja ohjeita sammuttaaksesi Google Chrome -ilmoituksen kokonaan Android-laitteissa:
Vaihe 1: Avaa Google Chrome -selain ja huomaat oikeassa yläkulmassa kolme pistettä. Napauta sitä.
Vaihe 2: Siirry nyt pudotusvalikosta asetuksiin. Selaa asetuksia ja löydät vaihtoehdon Sivuston asetukset.
Täällä näet kaikki verkkosivustot, joilla on lupa lähettää sinulle ilmoitus.

Huomautus: Jos haluat poistaa ilmoitukset kokonaan käytöstä, napsauta näytön oikeassa yläkulmassa olevaa liukusäädintä. Mutta sen jälkeen et saa ilmoituksia mistään verkkosivustosta.
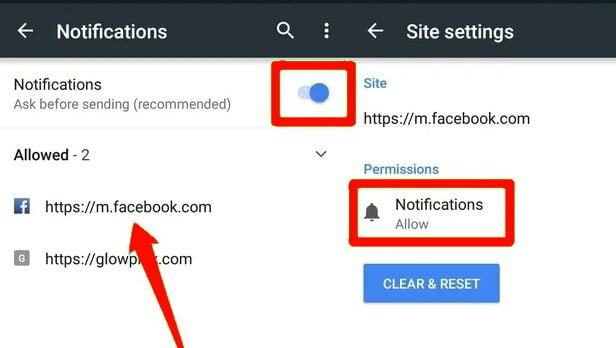
Jos haluat estää tiettyjen sivustojen ilmoitukset, napsauta verkkosivuston nimeä ja napauta Estä.
Johtopäätös
Noudata yllä olevaa menettelyä vapauttaaksesi itsesi kaikenlaisista ärsyttävistä Google Chrome -ilmoituksista. Kaikkien ilmoitusten poistamista käytöstä ei ole ehdotettu, kuten saatat tarvita suurten ilmoitusten vastaanottaminen epätavalliselta verkkosivustolta, mutta et edes näe kehotetta sallia ilmoituksia.
Käyttäjien tulisi tarkistaa kaikki kehotteet tai valintaikkunat ennen niiden vahvistamista, koska suurin osa Google Chromen push-ilmoituksista näkyy koska käyttäjät painavat OK-painiketta uutiskirjeessä tai ilmoituskirjeiden tilauksessa sellaisilta verkkosivustoilta kuin Facebook, Whatsapp ja muut uutiset myyntipisteistä.
Toimittajan valinta:
- Helppo korjaus Spotify-hakuun ei toimi
- Kuinka korjata virhesanoma: Bluetooth L2CAP -liitäntä epäonnistui
- Kuinka nauhoittaa PS4-pelaamista sieppakortilla
- Korjaus: Funimation-suoratoisto tai videot eivät toimi Chromessa
- Kattava opas automaattisen täytön tietojen poistamiseen Google Chromesta
Rahul on tietojenkäsittelytieteen opiskelija, jolla on valtava kiinnostus tekniikan ja salausvaluutan aiheisiin. Hän viettää suurimman osan ajastaan joko kirjoittamalla tai kuuntelemalla musiikkia tai matkustelemalla näkymättömissä paikoissa. Hän uskoo, että suklaa on ratkaisu kaikkiin hänen ongelmiinsa. Elämä tapahtuu, ja kahvi auttaa.



