Melunvaimennuksen ottaminen käyttöön Microsoft Teamsissa
Muu Hyödyllinen Opas / / August 04, 2021
Mainokset
Jos et halua häiritä verkkokurssejasi tai kokouksiasi, sinun on otettava melunvaimennusominaisuus käyttöön Microsoft Teamsissa. Taustamelu on asia, josta videoneuvottelun aikana on tullut ongelma, kun otetaan huomioon niiden ihmisten määrä, jotka nyt työskentelevät kotona tai opiskelevat kotona. Koneoppiminen näyttää olevan yleisin ratkaisu ongelman ratkaisemiseen, mutta on olemassa erityisiä lähestymistapoja.
Tänään opastamme sinulle vaiheittaiset ohjeet melunvaimennuksen käyttöönottamiseksi Microsoft Teams -kokouksissa. Melunvaimennus Microsoft Teams -kokouksissa on nyt otettu käyttöön ja se voi auttaa vähentämään tai leikkaamaan kokouksen lopussa tulevia taustaääniä.
Olipa kyseessä autosarvi tai haukkuva koira, Microsoft Teams -kohinanvaimennus on erinomainen etätyöhön ja kouluun. Tällä hetkellä melunvaimennus MS Teamsissa on käytettävissä vain Windows Desktopissa. Tässä on joitain erilaisia ratkaisuja viimeaikaisista ilmoituksista. Joten sukelkaamme siihen.

Mainokset
Melunvaimennuksen ottaminen käyttöön Microsoft Teamsissa
Ennen kuin siirryt kohti vaiheita, pidä mielessä, että tällä hetkellä Microsoft Teams on saatavana yksinomaan Windows-sovelluksessa ja hitaasti se otetaan käyttöön kaikille käyttäjille. Joten siihen asti, ole kärsivällinen ja odota uutta päivitystä. Jos haluat päästä eroon melusta online-luokkien tai kokousten aikana, noudata seuraavia ohjeita:
Siirry profiiliisi, joka sijaitsee oikeassa yläkulmassa ja napauta asetuksia.
Vasemmalla puolella näet vaihtoehdon Laitteet. Napauta sitä. Etsi sitten kohinanvaimennusvaihtoehto.
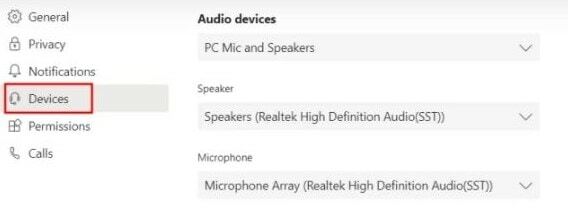
Valitse lopuksi automaattinen Vaimentaa melua automaattisesti lähellä, kun olet kokouksessa tai online-luokassa.
Jos ympäröivän melutaso on liian korkea, valitse vaihtoehto ”Korkea”. Vastaavasti, jos mukava taso ei ole niin paljon ympäröivää, valitse vaihtoehto "Matala".
Mainokset
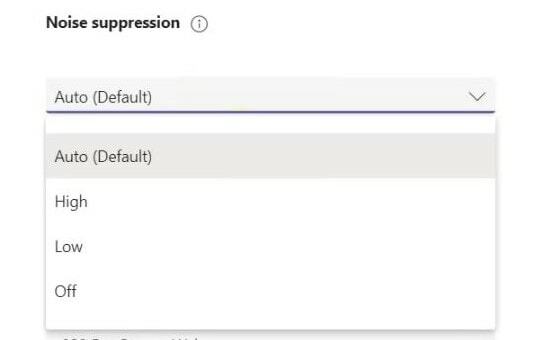
Muista, että jos kokousta tallennetaan, tämä ominaisuus ei ole käytettävissä.
Tämän jälkeen soita Microsoft Teamsille. Näet nyt, että Microsoftin tekoäly tekee työnsä hyvin tukahduttamalla lähellä olevan melun.
Mainokset
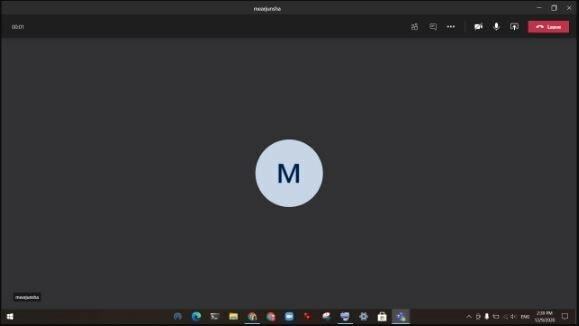
Voit ottaa melun peruutustasot käyttöön tai hallita niitä myös käynnissä olevan puhelun aikana. Napsauta vain kolmea pistettä oikeassa yläkulmassa ja napsauta sitten Laitteen asetukset.

Selaa sen läpi ja etsi kohinanvaimennus. Muuta sitten melunvaimennuksen tasoa avatussa valikossa.

Jos haluat poistaa melunvaimennuksen käytöstä, avaa sitten profiilisi suoraan ja siirry asetuksiin. Sen jälkeen siirry laitteisiin.

Napsauta nyt laitteista kohinanvaimennus ja valitse avattavasta valikosta vaihtoehto "pois".
Johtopäätös
Voit nyt ottaa melunvaimennuksen käyttöön Microsoft-tiimissä noudattamalla edellä mainittuja ohjeita. Microsoft Teamsista on tulossa Google Meet and Zoom -sovelluksen tehokas vaihtoehto. Mielestäni tekoälypohjainen melunvaimennus on mitä tarvitsimme missä tahansa soittosovelluksessa.
Toimittajan valinta:
- Kuinka estää Microsoft-tiimejä käynnistymästä käynnistyksen yhteydessä
- Lisää ja käytä OneNote-sovellusta Microsoft Teamsissa
- Asenna Microsoft Teams Linuxiin - GNOMEn tai Terminalin kautta
- Kuinka nähdä chat ja käden korotukset esittäessäsi Microsoft Teamsissa
- Korjaus: EpocCam ei toimi Microsoft Teamsissa, Zoomissa tai Google Meetissä
Rahul on tietojenkäsittelytieteen opiskelija, jolla on valtava kiinnostus tekniikan ja salausvaluutan aiheisiin. Hän viettää suurimman osan ajastaan joko kirjoittamalla tai kuuntelemalla musiikkia tai matkustamalla tuntemattomissa paikoissa. Hän uskoo, että suklaa on ratkaisu kaikkiin hänen ongelmiinsa. Elämä tapahtuu, ja kahvi auttaa.



