Kuinka pakottaa zoomaus lopettamaan mikrofonin käyttö
Muu Hyödyllinen Opas / / August 04, 2021
Mainokset
Tässä oppaassa näytämme sinulle vaiheet, joiden avulla Zoom voidaan pysäyttää jatkuvasti käyttämästä laitteen mikrofonia. Oli melko vähän videoneuvottelusivustoja, joiden käyttäjäkanta kasvoi näinä ennennäkemättöminä aikoina. Zoom onnistui kuitenkin voittamaan kaikki kilpailijansa suurella marginaalilla. Olipa se sitten tietoliikenne, perhekokoukset, ammatillinen tai koulutus, siitä tuli pian monien käyttäjien valinta.
Lukuisilla paistetuilla ominaisuuksilla ja helppokäyttöisellä käyttöliittymällä on paljon tutkittavaa. Anna vain lupa laitteen mikrofonille ja kameralle, ja sovellus on käynnissä. Joissakin tapauksissa sovellus saattaa kuitenkin jatkaa laitteen mikrofonin käyttöä, vaikka sitä ei tarvita. Tällöin paras veto on pakottaa Zoom pysäytettäväksi jatkuvasti laitteen mikrofonin avulla. Ja tässä oppaassa autamme sinua juuri siinä. Seuraa mukana.
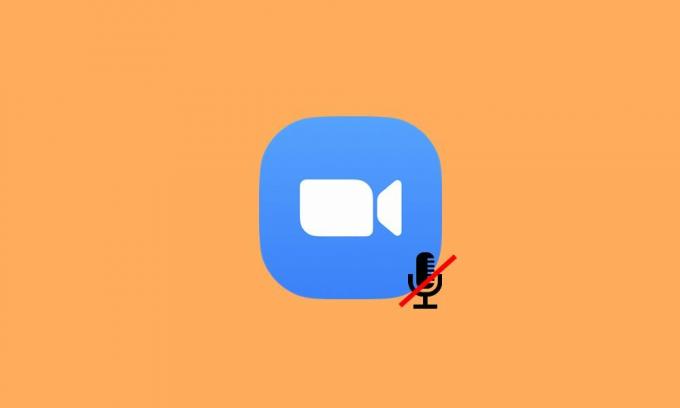
Kuinka pakottaa zoomaus lopettamaan mikrofonin käyttö
Jos haluamme poistaa äänen käytöstä Zoomissa, voit mykistää itsesi napsauttamalla Mute-vaihtoehtoa, joka sijaitsee alarivillä. Samoin voit ottaa käyttöön "Mykistä mikrofoni aina kokoukseen liittyessä" -vaihtoehdon. Viimeksi mainittu mykistää oletuksena äänesi heti, kun liityt kokoukseen. Sitten on myös mahdollisuus mykistää ääni juuri ennen puheluun liittymistä (käyttämällä Älä muodosta yhteyttä äänentoistoon -vaihtoehtoa).
Mainokset
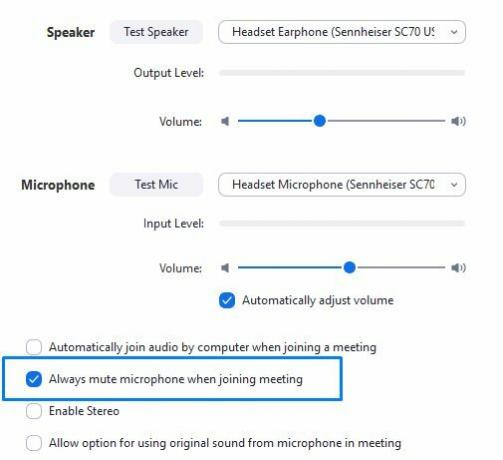
Kaikki nämä vaihtoehdot kuitenkin vain mykistävät äänesi, sovellus käyttää silti mikrofoniasi. Joten pakottaaksesi Zoomin käyttämättä jatkuvasti laitteen mikrofonia, sinun on peruutettava sen mikrofonin käyttöoikeudet. Vaikka tämä saattaa vaatia muutamia lisävaiheita, mutta se on paras tapa estää sovellusta pääsemästä tietokoneesi tai älypuhelimesi mikrofoniin. Joten tässä muistiinpanossa tarkistetaan vaiheet tämän tehtävän suorittamiseksi molemmilla alustoilla.
Windows-tietokoneellasi
Tässä ovat vaiheet Zoomin mikrofoniluvan peruuttamiseksi Windows-tietokoneellasi.
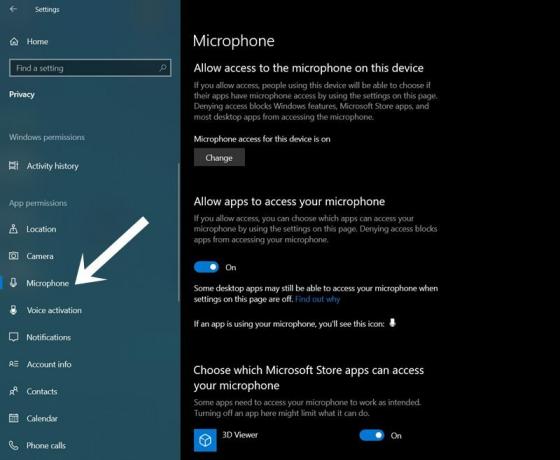
- Käynnistä Asetukset-sivu Windows + I -pikanäppäinyhdistelmillä.
- Siirry sitten Tietosuoja-osioon.
- Valitse Mikrofoni vasemmalta valikkoriviltä Sovellusten käyttöoikeudet -valikosta.
- Poista nyt käytöstä Zoom-sovelluksen vieressä oleva kytkin.
- Toisaalta, jos käytät zoomausta selaimestasi, voit poistaa käytöstä kyseisen verkkoselaimen mikrofoniluvan.
Android-älypuhelimissa
Jos haluat pakottaa Zoomin pysäyttämättä jatkuvasti Android-laitteen mikrofonia, noudata seuraavia vaiheita:
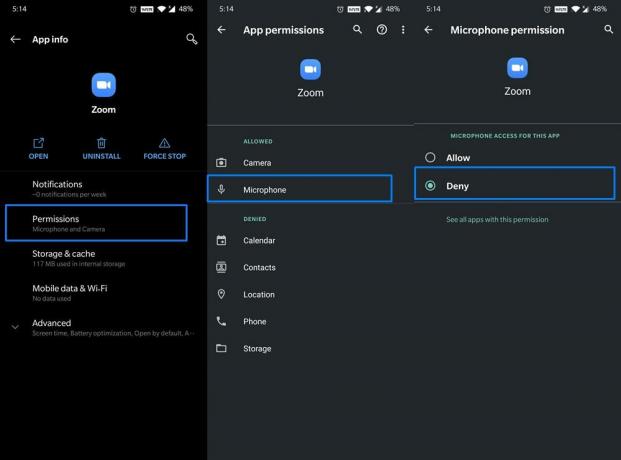
Mainokset
- Siirry Android-laitteen Asetuksiin.
- Valitse sitten Sovellukset ja ilmoitukset> Sovellustiedot.
- Valitse luettelosta Zoom ja siirry sen Käyttöoikeudet-osioon.
- Valitse sitten Mikrofoni Sallittu-osiosta ja vaihda sen arvoksi Estä.
Se siitä. Nämä olivat vaiheet pakottaaksesi Zoomin käyttämättä jatkuvasti laitteen mikrofonia. Muista, että seuraavan kerran, kun olet vastaamassa puheluun, sinun on ensin otettava käyttöön mikrofonin käyttöoikeus. Tämän sanottuasi, jos sinulla on muita kysymyksiä, jotka liittyvät edellä mainittuihin vaiheisiin, ilmoita siitä meille kommenteissa. Pyöristetään, tässä on joitain iPhone-vinkkejä, PC-vinkkejäja Android-vinkkejä sinun pitäisi myös tarkistaa.

![Stock ROMin asentaminen UUPO S8: een [Firmware Flash File / Unbrick]](/f/b2a53ef69bf1c44fb1eedfb191f9ed3e.jpg?width=288&height=384)

![Stock ROMin asentaminen ZTE U969: lle [Firmware Flash File / Unbrick]](/f/f634dd20e02531120d4ed6ed5224c394.jpg?width=288&height=384)