Kuinka jakaa Google Drive -kansioita muille kuin Gmail-käyttäjille
Muu Hyödyllinen Opas / / August 04, 2021
Mainokset
Tässä maailmassa ei tuskin ole ketään, joka ei käytä Gmail-palveluja, mutta on muutama osuus ihmisistä, jotka saattavat käyttää toista sähköpostipalvelua, joka sisältää Yahoo, Microsoft Outlook jne. Mutta entä jos työskentelet projektissa ja haluat jakaa joitain Google-aseman kansioita muiden kuin Gmail-käyttäjien kanssa? Entä jos olet tyytyväinen vain Google-asemaan ja muihin ammattimaisessa verkkokäytössäsi [sähköposti suojattu] verkkotunnusten tyyppi?
Jos olet jumissa tällaisessa tilanteessa, älä huoli, sillä minulla on yksinkertainen menettely, jonka avulla voit jakaa Google-ohjainkansion kanssasi kenelle tahansa, myös muille kuin Gmail-käyttäjille. Teoriassa kukaan ei voi käyttää Google-ohjainkansioitasi, ellet määritä erityisiä käyttöoikeuksia. Joten tänään näytän sinulle, kuinka voit asettaa nämä jakamisoikeudet, jotta kuka tahansa, jolla on linkki, voi tarkastella tai ladata tiedostoja Drive-kansiostasi.
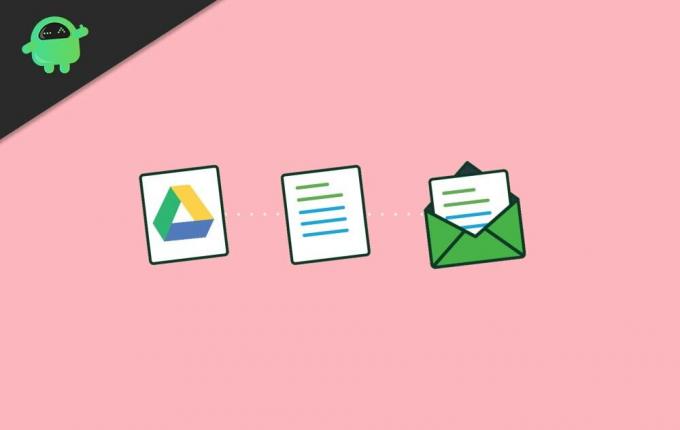
Kuinka jakaa Google Drive -kansioita muille kuin Gmail-käyttäjille
Jos sinulla on jo ystäväsi tai työtoverisi Gmail-osoite, voit yksinkertaisesti jakaa asemakansio heidän kanssaan, ja se näkyy heidän postilaatikossaan tai heidän Google Drive -tililläsä. Mutta jos he eivät käytä Gmailia, sinun on luotava jaettava linkki Google Driveen ja jaettava se sitten heidän kanssaan kaikilla mahdollisilla viestintävälineillä.
Mainokset
Vaiheet luoda jaettava linkki o Google Drive -kansioihisi:
Avaa Google Drive -hallintapaneeli tietokoneellasi.
merkintä: voit käyttää myös älypuhelinta, mutta tietokoneella se on tehokkaampaa ja helpompaa. Vaiheet ovat kuitenkin samat, joten voit käyttää tätä menetelmää myös puhelimessasi.
Lue myös Ryhmäsähköpostin luominen Gmailissa: Vaiheittainen opas.
Siirry kansioon, jonka haluat jakaa. Jos sinulla ei vielä ole sellaista, luo se ja lisää siihen kaikki tarvittavat tiedostot.

Mainokset
Napsauta nyt jakopainiketta.
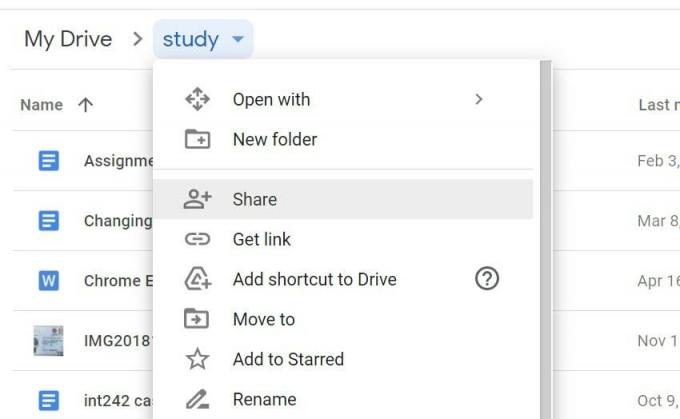
Uusi valintaikkuna avautuu. Täällä voit määrittää asetukset missä ja kenen kanssa haluat jakaa Google Drive -kansion.
Mainokset

Napsauta tässä "rajoitettu" -vaihtoehtoa ja aseta se "kenellekään on linkki" -vaihtoehtona.
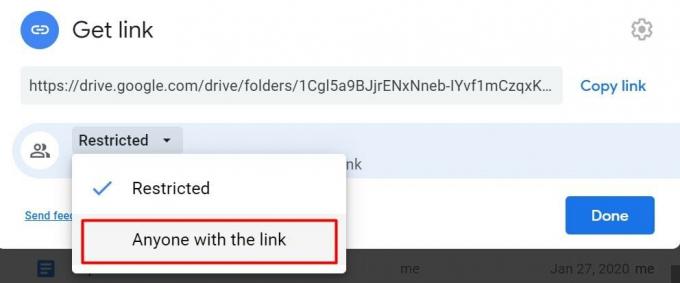
Siirry nyt katseluosioon ja aseta katseluoikeudet vastaavasti.
- Viewer: Se tarkoittaa, että henkilö voi tarkastella ja ladata kansion sisällön
- Kommentoija: Se tarkoittaa, että henkilö voi tarkastella tiedostoja ja kommentoida niitä. Ihanteellinen, jos kyseessä on ryhmäprojekti ja useita keskusteluja / kommentteja tarvitaan.
- Editori: Se tarkoittaa, että henkilöllä on täysi hallita kansion tiedostojen ja sisällön muokkaamista, poistamista.
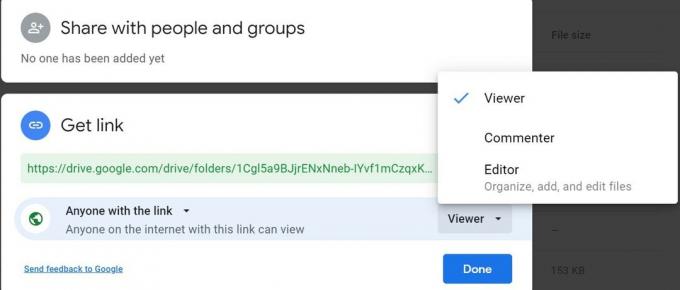
Jos et ole varma, minkä käyttöoikeuden haluat valita, valitse katsoja ja kopioi linkki.
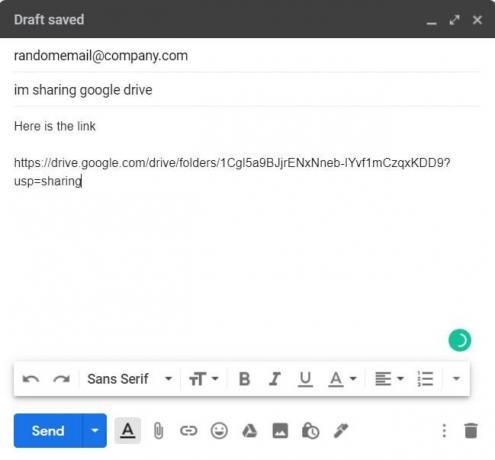
Avaa nyt sähköpostiohjelma ja lähetä linkki kaikille, jotka eivät käytä Gmailia.
merkintä: Voit myös jakaa linkin Facebookissa, WhatsAppissa ja myös Gmailissa. Niin kauan kuin jaat linkin, henkilö voi nähdä tiedoston sisällön. Joten älä jaa linkkiä julkisessa ryhmässä.
Johtopäätös
Tämä voi olla hengenpelastustapa, jos haluat jakaa jonkun kanssa suuren kansion, joka sisältää useita tiedostoja ja useita ihmisiä tai vain yhden henkilön. Jos henkilö käyttää jo Gmailia, voit lisätä hänen Gmailin jakeluluetteloon. Mutta jos ei, voit luoda jaettavan linkin ja jakaa sen kenen tahansa kanssa, joka ei käytä Gmail-palveluita.
Toimittajan valinta:
- Korjaus: Kansioita tai tiedostoja ei voi napsauttaa napsauttamalla Google Drivessa.
- Poista Google Sheets Google Drivesta
- Yhdistä Google Drive ja Dropbox Todoistiin
- Kuinka poistaa Gmail-osoitteesi pysyvästi
- Tee Gmailista älykäs kirjoittamaan nopeammin?
Rahul on tietojenkäsittelytieteen opiskelija, jolla on valtava kiinnostus tekniikan ja salausvaluutan aiheisiin. Hän viettää suurimman osan ajastaan joko kirjoittamalla tai kuuntelemalla musiikkia tai matkustamalla näkymättömissä paikoissa. Hän uskoo, että suklaa on ratkaisu kaikkiin hänen ongelmiinsa. Elämä tapahtuu, ja kahvi auttaa.



