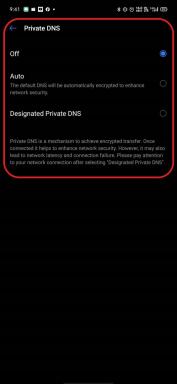Kuinka poistaa ja palauttaa (palauttaa) tiedostoja Google Drivesta?
Muu Hyödyllinen Opas / / August 04, 2021
Mainokset
Google Drive on Googlen tarjoama pilvivarastopalvelu, ja kuka tahansa, jolla on Google-tili, saa sellaisen. Nyt tämän pilvipalvelun tallennustila ei ole rajoittamaton. Tallennustilaa on rajoitetusti, joten sinun on jatkettava aseman poistamista uusien tallentamiseksi. Kyllä, on mahdollisuus maksaa palkkio saadaksesi enemmän tallennustilaa vaatimuksesi mukaan, mutta kaikki eivät halua tehdä sitä.
Joten tässä tässä artikkelissa näytämme, kuinka voit poistaa tiedostoja Google-asemastasi ja jopa palauttaa poistetut tiedostot, jos tarvitset niitä jostain syystä. Google-aseman palautusominaisuus on aliarvioitu, mutta kriittisinä aikoina tämä on erittäin kätevä. Joskus päätämme poistaa tärkeitä asioita siltä väliltä. Joten miten jatkat? Selvitetään tästä artikkelista.

Sisällysluettelo
-
1 Kuinka poistaa ja palauttaa tiedostoja Google Drivessa?
- 1.1 Tiedostojen siirtäminen Google Driven roskakoriin:
- 1.2 Poista tiedostot roskakorista:
- 1.3 Palauta tiedostot roskakorista:
Kuinka poistaa ja palauttaa tiedostoja Google Drivessa?
Kun poistat tiedoston Google Drivesta, se siirretään roskakorikansioon. Jos se pysyy roskakorissa 30 päivää, se poistetaan automaattisesti pysyvästi asemastasi. Kunnes se poistetaan automaattisesti roskakorikansiosta, sinulla on mahdollisuus palauttaa se. Joten tässä näemme, kuinka voit siirtää tiedoston roskakorikansioon tai palauttaa sen siitä.
Mainokset
Tiedostojen siirtäminen Google Driven roskakoriin:
Tiedoston siirtäminen roskakorikansioon on ensimmäinen asia, joka sinun on tehtävä, vaikka aiot poistaa tiedoston asemastasi kokonaan. Tiedosto voidaan poistaa kokonaan tai poistaa asemasta vasta, kun se on siirretty roskakorikansioon.
Jos joku on jakanut tiedoston kanssasi, tiedosto poistetaan vain asemastasi. eli se siirretään roskakoriin vain asemalla.
Tietokone:
- Avaa selain ja siirry kohtaan drive.google.com.
- Jos et ole vielä kirjautunut Google-tiliisi, kirjaudu sisään.
- Napsauta hiiren kakkospainikkeella tiedostoa, jonka haluat poistaa asemalta.
- Valitse Poista.
Voit jopa käyttää työasemien varmuuskopiointi- ja synkronointisovellusta tiedoston poistamiseen asemasta, mutta siinä tapauksessa joudut poistamaan kyseisen tiedoston samalla tavalla kuin normaalisti minkä tahansa tiedoston tietokoneellasi. Sinun on siirrettävä tiedosto Backup and Sync -sovelluksessa tietokoneen roskakoriin tai roskakoriin. Ja voit sitten poistaa sen sieltä.
Androidille:
- Avaa Google Drive -sovellus Android-laitteellasi.
- Napauta tiedostoja oikeassa alakulmassa.
- Etsi sitten tiedosto, jonka haluat siirtää roskakoriin, ja napauta sen vieressä olevaa kolmen pisteen kuvaketta.
- Valitse sitten Poista.
IPad ja iPhone:
- Avaa Google Drive -sovellus iPhonella tai iPadilla.
- Etsi sitten tiedosto, jonka haluat siirtää roskakoriin, ja napauta sen vieressä olevaa kolmen pisteen kuvaketta.
- Valitse sitten Poista.
Poista tiedostot roskakorista:
Tietokone:
Voit joko poistaa kaikki roskakorista tai poistaa valikoivasti poistettavat tiedostot.
Tyhjennä koko roskakori
Mainokset
- Mene drive.google.com selaimessasi.
- Napsauta Roskakori-kansiota vasemmalla puolella.
- Napsauta sitten tyhjää roskakorivaihtoehtoa oikeassa yläkulmassa.
Jos haluat tyhjentää tietyn tiedoston roskakorista,
- Mene drive.google.com selaimessasi.
- Napsauta Roskakori-kansiota vasemmalla puolella.
- Napsauta poistettavaa tiedostoa ja napsauta oikeassa yläkulmassa olevaa poistokuvaketta.
- Valitse sitten "Poista ikuisesti", ja olet valmis.
Androidille:
- Avaa Google Drive -sovellus Android-laitteellasi.
- Napauta valikkokuvaketta (kolme vaakasuoraa viivaa) vasemmassa yläkulmassa ja valitse Roskakori.
- Napauta sitten kolmen pisteen kuvaketta sen tiedoston vieressä, jonka haluat poistaa pysyvästi, ja valitse Poista lopullisesti.
IPad ja iPhone:
Tyhjennä koko roskakori
- Avaa Google Drive -sovellus iPhonella tai iPadilla.
- Napauta valikkokuvaketta (kolme vaakasuoraa viivaa) vasemmassa yläkulmassa ja valitse Roskakori.
- Napauta sitten kolmen pisteen kuvaketta oikeassa yläkulmassa ja valitse Tyhjennä roskakori.
Jos haluat tyhjentää tietyn tiedoston roskakorista,
- Avaa Google Drive -sovellus iPhonellasi.
- Napauta valikkokuvaketta (kolme vaakasuoraa viivaa) vasemmassa yläkulmassa ja valitse Roskakori.
- Napauta sitten kolmen pisteen kuvaketta sen tiedoston vieressä, jonka haluat poistaa pysyvästi, ja valitse Poista lopullisesti.
Palauta tiedostot roskakorista:
Voit palauttaa tiedoston vain, jos se on roskakorikansiossa. Jos tiedosto on poistettu roskakorikansiosta, et voi palauttaa sitä. Sinun on sitten käytettävä muita keinoja sen palauttamiseksi.
Mainokset
Tietokone:
- Avaa selain ja siirry kohtaan drive.google.com.
- Napsauta Roskakori-kuvaketta vasemmalla puolella.
- Napsauta hiiren kakkospainikkeella tiedostoa, jonka haluat palauttaa.
- Valitse vaihtoehto Palauta.
Jos olet nyt poistanut tiedoston Windows- tai Mac-järjestelmän varmuuskopiosta ja synkronoinnista, sinun on saatava se takaisin tietokoneen roskakorista tai roskakorista. Avaa vain roskakori tai roskakori, napsauta hiiren kakkospainikkeella tiedostoa, jonka haluat palauttaa, ja valitse Palauta-vaihtoehto.
Androidille:
- Avaa Google Drive -sovellus Android-laitteellasi.
- Napauta valikkokuvaketta (kolme vaakasuoraa viivaa) vasemmassa yläkulmassa ja valitse Roskakori.
- Napauta sitten kolmen pisteen kuvaketta sen tiedoston vieressä, jonka haluat palauttaa asemaan, ja valitse "Palauta".
IPad ja iPhone:
- Avaa Google Drive -sovellus iPhonellasi.
- Napauta valikkokuvaketta (kolme vaakasuoraa viivaa) vasemmassa yläkulmassa ja valitse Roskakori.
- Napauta sitten kolmen pisteen kuvaketta sen tiedoston vieressä, jonka haluat palauttaa asemaan, ja valitse "Palauta".
Joten voit poistaa ja palauttaa tiedostoja Google-asemasta. Jos sinulla on kysyttävää tästä oppaasta, kommentoi alla, niin palaamme sinuun. Muista myös tutustua muihin artikkeleihimme iPhone-vinkkejä ja vihjeitäAndroid-vinkkejä ja vihjeitä, PC-vinkkejäja paljon muuta hyödyllistä tietoa varten.
Teknofriikki, joka rakastaa uusia laitteita ja haluaa aina tietää uusimmista peleistä ja kaikesta, mitä tapahtuu teknologiamaailmassa ja sen ympäristössä. Hän on erittäin kiinnostunut Androidista ja suoratoistolaitteista.