Kuinka luoda hajontakaavio Google Sheetsin avulla
Muu Hyödyllinen Opas / / August 04, 2021
Mainokset
Tässä oppaassa näytetään vaiheet hajontakaavion luomiseksi Google Sheetsin avulla. Tämän Googlen verkkolaskentatyökalun avulla voit suorittaa lukuisia tehtäviä. Yhteiset muokkausominaisuudet, työkalut, kuten makrot ja pivot-taulukko, sekä tietojen validointitekniikat ovat vain joitain tunnettuja ominaisuuksia. Samoilla linjoilla sillä on myös mahdollisuus edustaa tietoja graafisesti pylväskaavioiden, histogrammien, ympyräkaavioiden, sirontakaavioiden ja vastaavien kautta.
Mitä tulee tähän oppaaseen, keskitymme tänään hajontakaavioihin. Tätä kuvaajaa käytetään ennakoimattomien tekijöiden väliseen korrelaatioon kahden muuttujan välillä. Toisin sanoen voit saada konkreettisen käsityksen siitä, kuinka paljon toinen muuttuja vaikuttaa tai vaikuttaa toiseen. Joten kahden muuttujan välisen suhteen tai trendien saamiseksi tämän pitäisi olla sinun valintasi. Tässä oppaassa autamme sinua vain. Tänään näytämme sinulle, kuinka voit luoda sirontakuvan Google Sheetsin avulla. Seuraa yksityiskohtaisia ohjeita.
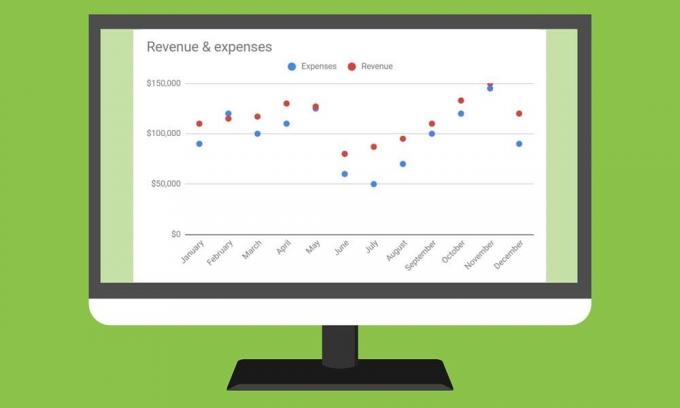
Sisällysluettelo
-
1 Hajontakaavion luominen Google Sheetsin avulla
- 1.1 Hajontakaavioiden luominen
- 1.2 Useiden tietojen hajontakaavioiden luominen Google Sheetsiin
- 1.3 Kuplan sirontakaavion luominen
- 1.4 Hajontakaavioiden mukauttaminen
Hajontakaavion luominen Google Sheetsin avulla
Saattaa olla melko monta tapausta, joissa joudut ehkä käyttämään tätä juoni. Esimerkiksi työntekijöiden palkan ja heidän työkokemuksensa välisessä korrelaatiossa jäätelöiden kysyntä lämpötilan nousun ja laskun kanssa muun muassa.
Mainokset
Vaikka voit käyttää kaavioita myös muuttujien välisten trendien esittelemiseen, ne eivät kuitenkaan pysty kuvaamaan täydellistä kuvaa ja yleensä vaikeuttavat asiaa liikaa. Joten sanotaan, että nyt tarkastelemme vaiheita hajontakaavion luomiseksi Google Sheetsin avulla.
Hajontakaavioiden luominen

- Ensinnäkin tarvitset tälle juonelle alustetut tiedot. Joten aloita luomalla kaksi tai useampia tietosarakkeita Google Sheets. Ensimmäinen sarake toimii X-akselin datana, kun taas kaikki muut sarakkeet edustavat Y-akselin tietoja.
- Otetaan yksinkertaisuuden vuoksi kaksi tietosaraketta, jotka toimivat X- ja yhtenä Y-akselina. Samoin merkitse molemmat sarakkeet, koska ne toimisivat akselin otsikoina.
- Valitse nyt kaikki tiedot (mukaan lukien otsikko) ja siirry kohtaan Lisää> Kaavio.

- Tämä avaa Kaavioeditorin.
- Siirry Asetukset-osioon ja valitse Hajotaulukko avattavasta Kaaviotyyppi-valikosta.
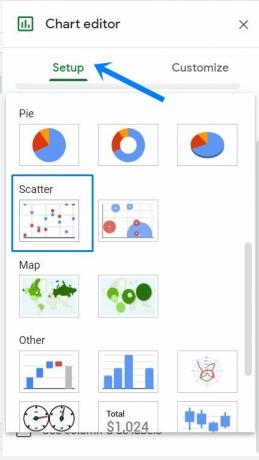
- Tämä luo sirontakaavion valituille tiedoille, kuten yllä olevassa kuvassa näkyy.
Useiden tietojen hajontakaavioiden luominen Google Sheetsiin

Tästä lähtien olemme tekemisissä yhden Y-akselin muuttujan kanssa. Mutta kuten aiemmin mainittiin, voit myös lisätä useita Y-akselimuuttujia luomalla lisää saraketietoja. Alla olevassa esimerkissä olemme luoneet Kuukausi ensimmäiseksi sarakkeeksi, joten se toimii X-akselina. Tämän jälkeen kaksi muuta saraketta Kustannukset ja Tuotto toimivat Y-akselina. Näiden tietojen sirontakaavio Google Sheets näyttää samanlaiselta kuin yllä.
Kuplan sirontakaavion luominen
Jos sinulla on useita Y-akselin muuttujia, voit käyttää samoilla linjoilla Bubble Scatter Plotia. Kuten edellä, kaksi ensimmäistä ulottuvuutta ovat vaaka- (X) ja pystysuora (Y) akselit. Kolmas ulottuvuus toimii kuplan kokoon. Bubble Scatter -kaavion luomisen vaiheet ovat melko samanlaisia kuin Google Sheetsin tavallisessa sirontakaaviossa. Sinun tarvitsee vain muotoilla tiedot oikein, kuten alla mainitaan:
Mainokset

- Ensimmäinen sarake: Kirjoita etiketti, joka näkyy kuplan sisällä.
- Toinen sarake: Syötä tähän sarakkeeseen X-akselin arvot.
- Kolmas sarake: Kirjoita tähän Y-akselin arvot. Jokainen Y-arvojen sarake näkyy pisteinä sarjana.
- Neljäs sarake: Syötä datasarjan nimi, jossa kukin datasarja on erivärinen.
- Viides sarake: Syötä lopuksi kuplan koko.
- Rivit: Muista, että tässä jokainen rivi edustaa kuplaa kaaviossa.

Valitse kaikki tiedot (mukaan lukien otsikko) ja siirry kohtaan Lisää> Kaavio. Siirry nyt Kaaviotyyppi-osiossa Hajonta-osioon ja valitse Kuplakaavio. Vastaava kaavio valituista tiedoista luodaan nyt, kuten yllä olevassa kuvassa näkyy.
Hajontakaavioiden mukauttaminen
Voit myös muokata juuri luomiasi sirontakäyriä Google Sheetsin kautta. Tuo se esiin avaamalla Kaavioeditori valitsemalla Lisää> Kaaviot. Siirry sitten Mukauta-osioon ja voit nyt tehdä muutoksia kaaviotyyleihin, muokata sen akselin otsikoita, muuttaa pistevärejä ja akselin sijaintia tai jopa muuttaa selitteen sijaintia. Samoin voit myös muokata tai muotoilla X- ja Y-akselin tekstejä tai lisätä ja muokata ruudukkoa. Voit myös mukauttaa kuplien ulkoasua (Bubble Scatter Plot).
Mainokset

Joten tämän kanssa päätämme oppaan kuinka luoda sirontakaavio Google Sheetsin avulla. Olemme myös jakaneet ohjeet useiden datakaavioiden ja Bubble Scatter -piirrosten luomiseen sekä vaiheet niiden mukauttamiseksi. Jos sinulla on kysyttävää edellä mainituista vaiheista, ilmoita siitä meille alla olevassa kommenttiosassa. Pyöristetään, tässä on joitain iPhone-vinkkejä, PC-vinkkejäja Android-vinkkejä että sinun pitäisi myös tarkistaa.

![Lataa ja asenna AOSP Android 10 Oukitel C15 Prolle [GSI Treble]](/f/6397621b68e3c55aef379ebb09c483ae.jpg?width=288&height=384)

![Luettelo Smartron Srt: n parhaista mukautetuista ROM-levyistä Puhelin [Päivitetty]](/f/67305fc386363a6aec8aeee9813e3b55.jpg?width=288&height=384)