Kuinka korjata Spotify ei toista kappaleita
Muu Hyödyllinen Opas / / August 04, 2021
Mainokset
Muistaa, Spotify on yksi suosituimmista ja laajalti käytetyistä musiikin suoratoistopalveluista, ja käyttäjät voivat kirjaimellisesti kuunnella kappaleita missä ja milloin tahansa. Useita raportteja on kuitenkin tulossa siitä, että Spotify ei toista kappaleita sekä tietokoneella että mobiililaitteilla tuntemattomasta syystä. Onneksi on olemassa muutama tapa korjata Spotify Not Playing Songs -ongelma helposti, jonka löydät alla.
Mukaan useita raportteja Spotify-yhteisöstä, aina kun käyttäjät tai tilaajat napsauttavat / napauttavat mitä tahansa kappaletta, sitä ei toisteta ollenkaan. Nyt tärkein turhauttavaa on, että Spotify-sovellus (työpöytä tai mobiili) ei näytä mitään virheilmoitusta tai erityistä syytä. Joten käyttäjät eivät voi ymmärtää, mikä aiheuttaa tämän ongelman.
Jotkut asianomaisista käyttäjistä ajattelevat, että Spotify-palvelimissa tai jopa sovelluksen häiriössä on joitain ongelmia. Mutta olemme maininneet joitain muita mahdollisia kiertotapoja alla, joiden pitäisi toimia sinulle useimmissa tapauksissa. Nyt, siirtymättä enempää, siirry seuraavaan vianetsintäoppaaseen.
Sisällysluettelo
-
1 Kuinka korjata Spotify ei toista kappaleita
- 1.1 1. Käynnistä Spotify-sovellus uudelleen
- 1.2 2. Käynnistä laite uudelleen
- 1.3 3. Tarkista Internet-yhteys
- 1.4 4. Tarkista, että säilytystilaa on riittävästi
- 1.5 5. Synkronoi Spotify uudelleen
- 1.6 6. Poista käytöstä haalistuminen
- 1.7 7. Hallitse musiikin suoratoiston laatua
- 1.8 8. Päivitä ääniohjain
- 1.9 9. Asenna Spotify-sovellus uudelleen
- 1.10 10. Ota yhteyttä Spotify-tukeen
Kuinka korjata Spotify ei toista kappaleita
Varmista ennen ratkaisujen käsittelyä, että tarkistat joitain yleisimpiä asioita vahvistaaksesi, johtuuko ongelma jostakin typerästä syystä vai ei. Tarkemmin sanottuna tarkista, että äänenvoimakkuus on kytketty siihen, liikkuuko kappaleen etenemispalkki vai ei tai ei, pidä ajan tasalla Spotify-työpöytä / mobiilisovelluksesi kanssa, yritä käynnistää laite uudelleen, tarkistaa Internet-yhteys ja lisää.
Mainokset
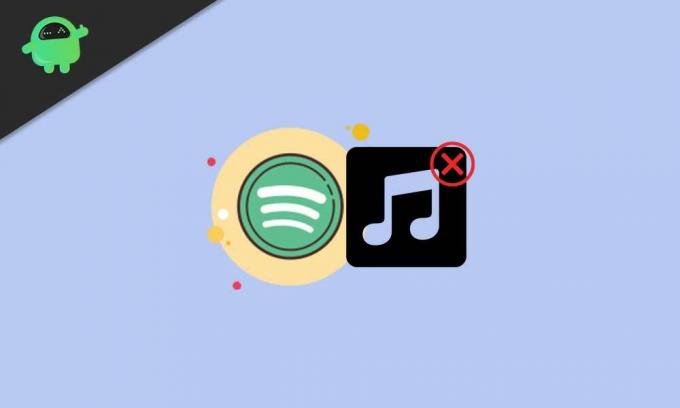
1. Käynnistä Spotify-sovellus uudelleen
Käynnistä sovellus uudelleen riippumatta siitä, käytätkö Spotify-työpöytäsovellusta tai mobiilisovellusta. Yksinkertaisesti käynnistämällä ohjelma uudelleen voit tyhjentää väliaikaisen verkkohäiriön tai järjestelmätason välimuistin, ja se palaa takaisin raiteilleen useimmissa tilanteissa.
Joten sinun tarvitsee vain sulkea Spotify-sovellus ja käynnistää sitten Spotify-sovellus uudelleen ja tarkistaa, auttaako tämä vai ei. Jos ei, noudata muuta alla olevaa menetelmää.
2. Käynnistä laite uudelleen
Aivan kuten Spotify-sovellus, on myös erittäin suositeltavaa käynnistää laite uudelleen mitä tahansa (tietokone / mobiili). Käynnistämällä laitteesi uudelleen järjestelmä päivittyy ja se voi auttaa sinua poistamaan kappaleista, joita ei toisteta Spotify-sovelluksessasi jonkin häiriön tai verkkoyhteyden vuoksi. Kokeile vain. Vaikka se on yksi yleisimmistä temppuista, sillä on tärkeä rooli.
3. Tarkista Internet-yhteys
On erittäin mahdollista, että Internet-yhteydessä on jokin ongelma, joka voi aiheuttaa sinulle ongelmia verkkosisällön suoratoistossa. Varmista, että yrität tarkistaa langallisen (ethernet) Internet-yhteyden tietokoneellasi. Muussa tapauksessa, jos käytät Wi-Fi-verkkoa, kokeile Wi-Fi-reitittimen virtapainiketta, jotta kaikki väliaikaiset häiriöt voidaan poistaa.
Mainokset
4. Tarkista, että säilytystilaa on riittävästi
Jos kuulut Spotifyn premium-tilaajiin ja tiedät, että Spotify-sovelluksesi ei toista kappaleita, tarkista valitettavasti, että käytettävissäsi on luurin tallennustilaa. On mahdollista, että olet ladannut paljon kappaleita kuunnellaksesi niitä offline-tilassa, eikä sinulla ole tällä hetkellä tarpeeksi tallennustilaa sovelluksen sujuvaan työskentelyyn.
Siksi sinun on poistettava paikalliset tiedostot Spotifysta, mikä kirjaimellisesti kuluttaa tarpeeksi tilaa laitteen tallennustilassa. Tehdä tämä:
- Käynnistä Spotify-sovellus > Kirjaudu sisään tilillesi.
- Siirry nyt asetukset valikossa.
- Alla Paikalliset tiedostot vain sammuttaa "Näytä paikalliset tiedostot" vaihda.
- Kun virta on katkaistu, sulje sovellus> Käynnistä laite uudelleen.
- Suorita lopuksi Spotify-sovellus uudelleen ja tarkista, eikö sovellus toista kappaleita vai ei.
Jos kuitenkin haluat ladata kappaleet Spotifyssa ja toistaa niitä offline-tilassa, pidä vain tarpeeksi tallennustilaa laitteessasi.
5. Synkronoi Spotify uudelleen
Ei tarvitse sanoa, että vaikka olisit Spotify-palvelun premium-tilaaja ja haluat ladata suosikkikappaleitasi kuunnellaksesi niitä offline-tilassa, muista muodostaa yhteys Internetiin ja aloittaa sen käyttäminen a sillä aikaa. Pilvipohjaisten suoratoistopalvelujen online-yhteyden luominen edellyttää sovelluksen tai palvelun synkronoimista uudelleen, jotta se toimii oikein.
Mainokset
merkintä: Jos et ole muodostanut yhteyttä Internetiin kuukauden ajan, voi olla, että lataamiasi kappaleita ei ehkä toisteta offline-tilassa synkronoinnin ulkopuolisen tilan vuoksi.
6. Poista käytöstä haalistuminen
Ristihäivytys on yksi hyödyllisistä ominaisuuksista, joka tarjoaa sujuvammat siirtymät kappaleiden välillä ilman aukkoja toiston ajoituksessa. Joskus se ei kuitenkaan välttämättä mene odotetulla tavalla ja aiheuttaa toisto-ongelmia joillekin valitettaville käyttäjille. Koska Spotify-sovellus tarjoaa ristihäivytystoistovaihtoehdon, yritä sammuttaa se tarkistaaksesi ongelman.
- Avaa Spotify-sovellus > Kirjaudu sisään tilillesi.
- Mene asetukset valikko> Valitse 'Näytä lisäasetukset'.
- Napsauta / napauta Toisto > Sammuta Ristihäivytys vaihtoehto.
- Jos et kuitenkaan halua poistaa tätä ominaisuutta käytöstä, aseta ajoitus 5 - 0 sekuntiin.
- Nyt voit kokeilla kappaleiden toistamista Spotifyssa.
7. Hallitse musiikin suoratoiston laatua
Musiikin suoratoiston laadun säätäminen online-äänen suoratoistopalveluille on yksi yleisimmistä ja hyödyllisimmistä tavoista korjata paljon toistoon liittyviä ongelmia hetkessä. On myös mahdollista, että erittäin korkea laatu aiheuttaa toisto-ongelmia keskimääräisen Internet-nopeuden vuoksi.
- Mene Spotify-sovellus ja Kirjaudu sisään tilillesi.
- Valitse seuraavaksi asetukset > Etsi Musiikin laatu.
- Vaihda sitten Suoratoiston laatu vaihtoehto Normaali tai Automaattinen oletuksena.
- Jos olet ensiluokkainen Spotify-tilaaja, voit asettaa sen arvoon Erittäin korkea laatu, mutta se vaatii myös hyvän Internet-nopeuden ja vakauden.
8. Päivitä ääniohjain
Näyttää siltä, että Windows-tietokoneen ääniohjaimen päivittäminen on jo korjannut tietyt kappaleet, joita ei toisteta joillekin asianomaisille Spotify-käyttäjille. Joten jos käytät Spotify-ohjelmaa Windows-tietokoneellasi / tietokoneellasi ja sinulla on ongelma, yritä päivittää ääniohjain Laitehallinnasta. Tehdä tämä:
- Oikealla painikkeella on Aloitusvalikko avata Pikavalikko vaihtoehto.
- Klikkaa Laitehallinta > Tuplaklikkaus päällä Äänitulot ja -lähdöt.
- Nyt, oikealla painikkeella aktiivisella äänilaitteella avattavasta luettelosta.
- Valitse Päivitä ohjain > Napsauta Etsi ohjaimia automaattisesti.
- Lopuksi järjestelmä etsii saatavilla olevan päivityksen. Jos kyllä, se lataa ja asentaa uusimman päivityksen automaattisesti.
- Kun olet valmis, käynnistä tietokone uudelleen ja yritä toistaa Spotify-kappaleita uudelleen.
Ellei sitä ole saatavana, ääniohjain on jo ajan tasalla. Jos mikään edellä mainituista menetelmistä ei kuitenkaan onnistunut, yritä noudattaa toista.
9. Asenna Spotify-sovellus uudelleen
Ohjelmiston, sovelluksen tai pelin uudelleenasentaminen voi aina olla hyödyllistä useille käyttäjille, joita asia koskee. Joten ei tarvitse sanoa, että joskus vioittuneet sovellustiedot voivat aiheuttaa useita ongelmia sovellusten käynnistämisessä, suorituskyvyssä, verkkoyhteydessä jne., Mikä on hyvin yleistä näinä päivinä. On aina suositeltavaa ainakin yrittää asentaa sovellus uudelleen, jos olet pulassa.
Joten riippumatta siitä, käytätkö Spotify-työpöytää tai mobiilisovellusta, poista sovellus ja käynnistä laite uudelleen. Kun olet valmis, siirry virallinen Spotify-lataussivu ja tartu uusimpaan versioon käyttöympäristön mukaan. Seuraavaksi sinun on asennettava sovellus laitteellesi tavalliseen tapaan. Nauttia!
10. Ota yhteyttä Spotify-tukeen
Silti Spotify ei soita kappaleita-ongelma ilmestyy sinulle? Jos näin on, yritä ottaa yhteyttä Spotify-tukitiimi lisäapua. Voit myös lähettää viestin suoraan virallinen Spotify Twitter kahva.
Siinä se, kaverit. Oletamme, että tämä opas on hyödyllinen. Voit kysyä alla olevasta kommentista lisää kyselyitä.
Subodh rakastaa kirjoittaa sisältöä riippumatta siitä, onko se teknistä tai muuta. Kirjoitettuaan tekniseen blogiin vuoden ajan hänestä tulee intohimoinen asia. Hän rakastaa pelaamista ja musiikin kuuntelua. Bloggaamisen lisäksi hän on riippuvainen pelitietokoneiden rakenteista ja älypuhelinten vuotoista.



![Stock ROM -levyn asentaminen Lava Z92: lle [Firmware Flash File / Unbrick]](/f/25eae5a7f2373daea3ee107fec034fbc.jpg?width=288&height=384)