Google Sheets: Kuinka kopioita korostetaan ja poistetaan
Muu Hyödyllinen Opas / / August 04, 2021
Mainokset
Datan redundanssi on yleinen ongelma tietokantasovelluksissa, kuten Excel ja Google Sheets. Kun manuaalisesti syötetään laskentataulukkoa, joitain tietoja voidaan tallentaa useammin kuin kerran. Tämä johtaa tietojen päällekkäisyyteen tai redundanssiin. Tässä oppaassa näytän sinulle miten Poista päällekkäiset tiedot Google Sheetsista.
Olen maininnut muutamia temppuja korostaaksesi ja päästäkseni eroon vastaavista tiedoista Google-taulukosta. On toiminto, joka on kotoisin Sheetsista. Ihmiset käyttävät tätä usein toistuvien tietojen löytämiseen ja poistamiseen. Lisäksi on erillinen sisäänrakennettu lisäosa, joka auttaa poistamaan päällekkäiset tiedot Sheetsista. Jokainen mainitsemani vaihtoehto on vapaasti käytettävissä.

Sisällysluettelo
-
1 Korosta ja poista kopiot Google Sheetsista
- 1.1 Poista kaksoiskappaleet-työkalu
- 1.2 Poista kopiot UNIQUE-toiminnolla
- 1.3 Lisäosien käyttäminen kaksoiskappaleiden poistamiseen Google Sheetsista
Korosta ja poista kopiot Google Sheetsista
Voit käyttää mitä tahansa alla mainitsemani menetelmiä.
Mainokset
Poista kaksoiskappaleet-työkalu
Tämä on erittäin helppoa. Oletetaan, että minulla on luettelo polkupyöristä ja niiden moottorin iskutilavuudesta. Jos pyörää on yksi ja sen siirtymätiedot toistetaan kahdesti, tämä työkalu poistaa yhden sen
- Valitse tietojoukko Google-taulukosta. Saatat huomata, että tiedonkeruussa on kaksi arvoa kustakin tietojoukosta toistuvasti.
- Napsauta vaihtoehtoa Tiedot valikkorivillä> vieritä alas kohtaan Poista kaksoiskappaleet

- Napsauta sitten valintaruutua Datalla on otsikkorivi
- Napsauta myös valintaruutua Valitse kaikki

- Napsauta lopuksi Poista kaksoiskappaleet. Näet alla olevan viestin kaksoiskappaleiden poistamisesta.
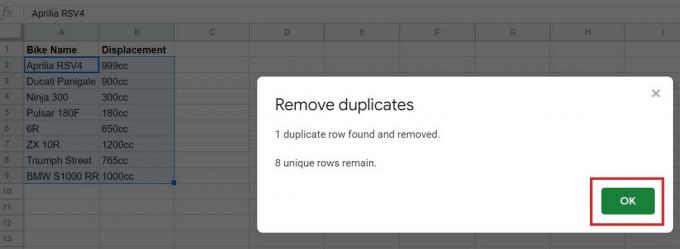
Jos kysyt minulta, tämä yllä oleva menetelmä on helpoin tapa saada aikaan tehtävä poistamalla päällekkäiset merkinnät Google-taulukosta. Siellä on kuitenkin saalis. Jos kaksoiskappaleessa on kirjoitusvirhe tai olet lisännyt välilyönnin, kaksi päällekkäistä arvoa eivät täsmää. Siksi Poista kopiot -työkalu ei toimi.
Poista kopiot UNIQUE-toiminnolla
Google Sheetsillä on toinen helppo toiminto, joka voi auttaa poistamaan kaksoiskappaleet laskentataulukosta.
- Aseta vain kohdistin tyhjälle solulle
- Kirjoita tämä kaava = Ainutlaatuinen (A2: B10)

- Lehdistö Tulla sisään
A2 ja B10 ovat vain esimerkkejä. Jos huomaat yllä olevassa kuvakaappauksessa, nämä solujen numerot ovat yhden tietojoukon alkusolu ja toisen tietojoukon viimeinen solu. Voit vastaavasti mainita solunumeron kaavassa Google Sheet -tietokannan mukaan.
Sitten Enter-painikkeen painamisen jälkeen redundantti arvo jätetään pois ja uusi luettelo tulee näkyviin. Tässä luettelossa ei ole päällekkäisiä merkintöjä. Kuinka yksinkertaista se oli.?
Mainokset
Lisäosien käyttäminen kaksoiskappaleiden poistamiseen Google Sheetsista
Google-taulukoissa voit myös käyttää lisäosia poistaaksesi päällekkäiset merkinnät laskentataulukosta. Ensin sinun on asennettava lisäosa. Se on ilmainen ladata.
- Avaa Google Sheets
- Napsauta valikkorivillä Lisäosat
- Valitse sitten Hanki lisäosia

- Sitten hakukentän tyypissä Poista kaksoiskappaleet
- Napsauta tuloksissa Poista kaksoiskappaleet AbleBitsistä
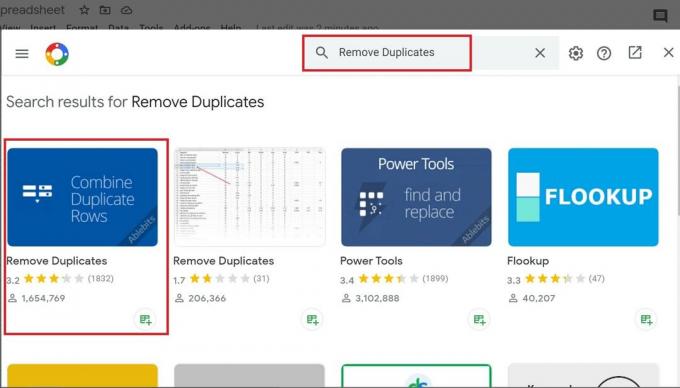
- Napsauta sitten Asentaa ja anna lisäosien käyttöoikeudet samalla Gmail-tilillä, jota käytät Google Sheetsissä.

Katsotaan nyt, kuinka lisäosia käytetään. Se on melko suoraviivaista.
- Valitse tietojoukko arkissa
- Napsauta sitten valikkorivillä Lisäosa
- Laajenna siihen Poista kaksoiskappaleet > napsauta Etsi päällekkäiset tai yksilölliset rivit

- Nyt sinun täytyy käydä läpi 4-vaiheinen.
- Napsauta ensimmäisessä valintaruutua, joka sanoo Luo varmuuskopio taulukosta ja tarkista, että tietojoukon alue on mainittu oikein.

- Napsauta sitten Seuraava
- Napsauta 2. vaiheessa valintanappia Kopiot ja napsauta Seuraava

- Valitse seuraavaksi valintaruudut kolmannessa vaiheessa Ohita tyhjät solut, Pöydässäni on otsikot ja Ottelun tapaus
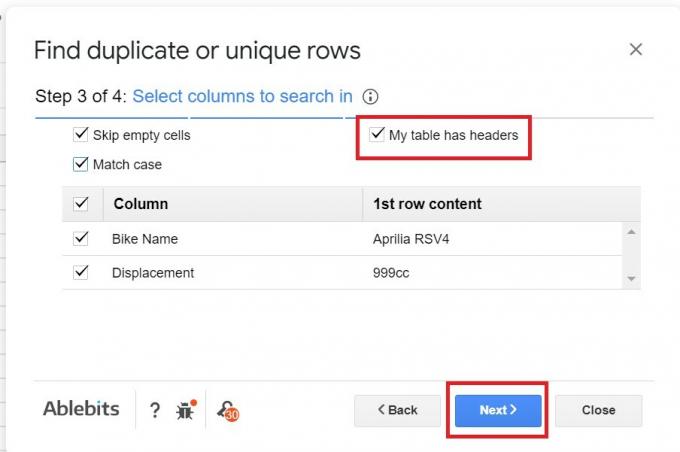
- Valitse viimeisessä ja neljännessä valintanappi Poista rivit valinnassa.
- Napsauta sitten Suorittaa loppuun

- Näet viestin, että tietojoukon kaksoisrivi on poistettu. Se siitä.

Joten näin poistat kaksoiskappaleet Google Sheetsista käyttämällä erilaisia toimintoja ja lisäosia. Kaikki menetelmät on melko helppo suorittaa. Toivon, että tämä opas oli informatiivinen.
Lisää Google Sheetsista
Mainokset
- Kuinka vaihtaa valuuttaa Google Sheetsissä
- Kuinka käyttää Google Sheetsin valintaruutuja
- Opas avattavan luettelon luomiseen Google Sheetsissa
Swayam on ammattimainen tekninen bloggaaja, jolla on maisterin tutkinto tietokoneohjelmissa ja jolla on myös kokemusta Android-kehityksestä. Hän on vakaa ihailija Stock Android OS: ssä, ja hän rakastaa pelaamista, matkustamista ja kitaran soittamista / opettamista.



