Kuinka asentaa ja toistaa joukkoamme Chromebookilla
Muu Hyödyllinen Opas / / August 04, 2021
Mainokset
Tässä oppaassa näytämme sinulle, kuinka asentaa ja toistaa joukkoomme Chromebookilla. Tämä moninpelien sosiaalinen vähennys tai pikemminkin petospeli oli epäilemättä varmaa viime vuoden suosituin peli. Asemalla joko miehistön jäsenten tai huijareiden hatut, sinun velvollisuutesi on joko suorittaa ennalta määrätyt tehtävät tai tappaa muut jäsenet riippuen sinulle annetusta roolista. Mitä tulee saatavuuteen, peli oli jo pari vuotta sitten siirtynyt Androidiin ja iPhoneen.
Tätä seurasi sitten julkaisu Windows-käyttöjärjestelmälle. Sitten vasta viime kuussa se tuli saataville myös Nintendo Switch -konsolille. Samalla linjalla Xbox One ja Xbox Series X / S on suunniteltu saamaan peli tänä vuonna. Vaikka et löydä Chromebookia tästä luettelosta, on kuitenkin hyviä uutisia varastossa. Voisit nyt asentaa ja pelata joukossa peliä myös Chromebookilla. Ja tässä oppaassa näytämme sinulle, miten tehdä juuri niin. Seuraa yksityiskohtaisia ohjeita.

Sisällysluettelo
-
1 Kuinka asentaa ja toistaa joukkoamme Chromebookilla
- 1.1 Pelaa joukossa Chromebookilla Play Kaupan tuella
- 1.2 Pelaa joukossa käyttämällä GeForce Now -palvelua
- 1.3 Pelaa joukossa Chromebookilla Linuxin kautta
- 1.4 Pelaa joukossa viiniä
Kuinka asentaa ja toistaa joukkoamme Chromebookilla
Edellä mainittua tehtävää voidaan kokeilla yhteensä neljällä eri tavalla. Ensimmäiseen liittyy Play Kaupan tuen käyttö Chromebookilla. Toinen menetelmä näyttää tämän pelin vaiheet Chromebookilla, jolla ei ole Play Kaupan tukea. Kolmannessa menetelmässä luetellaan ohjeet pelin kokeilemiseen Linuxin kautta Chromebookilla. Lopuksi neljäs menetelmä suoritetaan suositun avoimen lähdekoodin yhteensopivuuskerroksen, joka tunnetaan nimellä Viini. Joten tarkemmin katsomatta nämä menetelmät asentaa ja pelata joukkoomme Chromebookilla.
Mainokset
Pelaa joukossa Chromebookilla Play Kaupan tuella
Tämä on helpoin neljästä menetelmästä, ja jos Chromebookisi tulee Play Kaupan tuella, tämän pitäisi olla valinta. Tässä huomautuksessa, jos asennat sovelluksen Play Kaupan kautta ensimmäistä kertaa, sinun on ensin otettava se käyttöön.

- Siitä pääset Asetuksiin ja napsauta Ota käyttöön -painiketta Google Play Kaupan vieressä.
- Sinun pitäisi nyt nähdä Play Kauppa Chromebookillasi. Käynnistä se ja etsi joukkoa.
- Napsauta sitten Asenna-painiketta joukossamme ja odota prosessin päättymistä.
- Asennuksen jälkeen voit nyt käynnistää sovelluksen sovelluslaatikosta!
Se siitä. Tämä oli ensimmäinen tapa asentaa ja toistaa joukkoamme Chromebookilla. Kääntäkäämme huomiomme kolmeen muuhun.
Pelaa joukossa käyttämällä GeForce Now -palvelua
Jos Chromebookisi ei tue Play Kaupan tukea, voit käyttää Nvidia GeForce Now -pilvipelialustaa. Tämän vaiheen suorittamiseksi sinun on ladattava tämän pelin PC-koontiversio Steamin kautta. Tietämättömyydelle tämä tarkoittaa, että joudut maksamaan joitain taalaa, koska joukko PC-versio ei ole ilmainen. Jos olet kuitenkin jo ostanut tämän pelin tietokoneesi Steamin kautta, sinun ei tarvitse ostaa sitä uudelleen. Joten sanottuamme, jatketaan ohjeita.

Mainokset
- Avaa selain ja siirry GeForce nyt verkkosivusto.
- Kirjaudu sitten sisään tilisi kirjautumistiedoilla.
- Etsi joukkoa ja napsauta sen vieressä olevaa Toista-painiketta.
- Kun saat viestin, että "Laitteesi on valmis", napsauta Jatka.
- Kirjaudu nyt Steam-tiliisi ja osta joukosta (ellei sitä ole jo tehty).
Käynnistä sitten peli ja kaikki. Nämä olivat vaiheet, joiden avulla voit asentaa ja toistaa joukkoomme Chromebookilla ilman Play Kaupan käyttöä.
Pelaa joukossa Chromebookilla Linuxin kautta
Jos et halua kulkea pilvipelireittiä, Linux on apuna. Voit asentaa Steamin Linux-version ja ladata / ostaa pelin sen kautta. Näin säästät uuden tilin luomisen ponnisteluista Nvidia GeForce Now -sovelluksessa, mutta prosessi on kuitenkin hieman pidempi kuin yllä. Mutta jos haluat kokeilla sitä, tässä ovat kaikki vaaditut ohjeet:
- Ensinnäkin, sinun on otettava Linux käyttöön Chromebookissasi. Voit tehdä sen siirtymällä Asetukset-valikkoon ja napsauttamalla Linux (Beta) vasemmasta valikkorivistä. Napsauta sitten Käynnistä-painiketta Linuxin vieressä ja paina lopuksi Asenna-painiketta.

- Tämän avulla olet asentanut Linuxin onnistuneesti Chromebookiisi. Lataa nyt Linux Steam -asennusohjelma.
- Käynnistä asennus ja paina Asenna-painiketta. Kun se on asennettu, käynnistä Steam-sovellus.
- Se alkaa ladata muutamia muita tiedostoja. Kun se on tehty, kirjaudu siihen kirjautumistietojesi kautta.
- Siirry sitten Asetukset ja siirry Steam Play -vaihtoehtoon vasemmasta valikosta.
- Valitse sitten Ota käyttöön Steam Play kaikille muille nimikkeille -vaihtoehto ja napsauta OK.
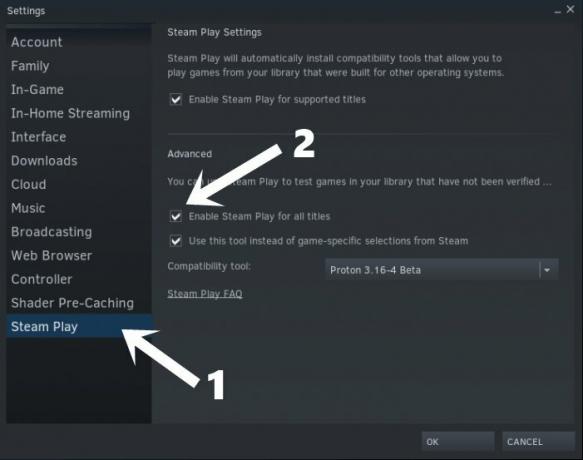
- Steam käynnistyy nyt automaattisesti uudelleen. Kun näin tapahtuu, etsi joukkoa ja osta / lataa se.
Se siitä. Tämä oli kolmas tapa asentaa ja pelata joukkoamme Chromebookilla Linuxin kautta. Katsotaan nyt neljäs ja viimeinen menetelmä.
Pelaa joukossa viiniä
Viini on avoimen lähdekoodin yhteensopivuuskerros, jonka avulla voit kokeilla suosikki Windows-sovelluksiasi Linux-alustalla (ja muissa Unixin kaltaisissa käyttöjärjestelmissä). Joten jos haluat kokeilla peliä ilman Steamiä, tämä osio on vain sinulle.
Mainokset

- Aluksi, asenna Wine Chromebookillesi.
- Kun se on valmis, lataa Muun joukossa asennustiedosto.
- Pura tiedosto ja siirrä sen sisältö Linux-tiedostot-hakemistoon.
- Avaa nyt Linux-pääte-ikkuna ja suorita seuraava komento:
cd joukossa. Us.v2020.9.9s / joukossa. Us. V2020.9.9s
- Kirjoita lopuksi seuraava komento pelin ajamiseksi Viinin kautta:
viini "Among Us.exe"
Se siitä. Nämä olivat erilaisia tapoja, joilla voit asentaa ja pelata joukkoamme Chromebookilla. Olemme jakaneet yhteensä neljä erilaista tapaa suorittaa mainittu tehtävä, joista jokaisella on omat edut ja varoitukset. Kerro meille kommenteissa, kumpi lopulta päätit. Pyöristetään, tässä on joitain iPhone-vinkkejä, PC-vinkkejäja Android-vinkkejä että sinun pitäisi myös tarkistaa.

![Stock ROM -levyn asentaminen Lenovo A8-50 A5500 -laitteeseen [Firmware File / Unbrick]](/f/4c3abb5ddea4d718ac001b598d005c81.jpg?width=288&height=384)
![Stock ROM -levyn asentaminen Omax S9 Plus -ohjelmaan [Firmware Flash File / Unbrick]](/f/e79785ade2fe71173bbf90a075910ef9.jpg?width=288&height=384)
![Stock ROM -levyn asentaminen Vfone A7: ään [Firmware Flash File / Unbrick]](/f/f98bdb0cafca5c4d4b76146bb8405757.jpg?width=288&height=384)