Kuinka käyttää Google Authenticatoria Windows 10: ssä
Muu Hyödyllinen Opas / / August 04, 2021
Mainokset
Google Authenticator on yksi luotettavimmista sovelluksista, jotka vahvistavat käyttäjän henkilöllisyyden. Google Authenticator on kuitenkin käytettävissä vain Android- ja iOS-laitteille. Mutta entä jos haluat avata verkkosivuston lukituksen tietokoneellasi? Mitä voit tehdä ja miten voit käyttää Google Authenticatoria Windows 10: ssä? Google Authenticator on yhden luukun palvelu, joka suojaa tavarasi salasanakoodeilla. On hienoa, että Google-todennin on olemassa, mutta on sääli, että tämän palvelun käyttämiseen ei ole virallista sovellusta.
Jos haluat käyttää Google-todenninta tietokoneellasi, niin on olemassa tapa. Vaikka sitä ei ole saatavilla virallisesti, on olemassa joitain kiertotapoja. Tässä artikkelissa mainitaan vaiheet, jotka sinun on noudatettava Google Authenticatorin käyttämiseksi Windows 10: ssä. Varmista ennen sitä, että tietokoneellesi on asennettu Chrome-selain tai Chrome-pohjainen selain. Koska PC: lle ei ole virallista Google Authenticator -sovellusta, meidän on käytettävä kolmannen osapuolen lähdettä.

Kuinka käyttää Google Authenticatoria Windows 10: ssä
Jos haluat käyttää Google-todenninta Windows 10: ssä, sinun on asennettava Chrome-laajennus, joka on epävirallinen laajennus tälle palvelulle. Jos et käytä Google Chromea, voit käyttää sitä myös Microsoft Edgessä tai Firefoxissa.
Mainokset
1) Ensinnäkin sinun on ladattava ja asennettava Authenticator kromi jatke. Voit tehdä tämän avaamalla Google Chrome -selaimen ja käymällä Google Chrome -laajennussivustolla. Etsi siellä Authenticator ja valitse laajennus, jolla on 4 tähden luokitus.
Authenticator kromi laajennus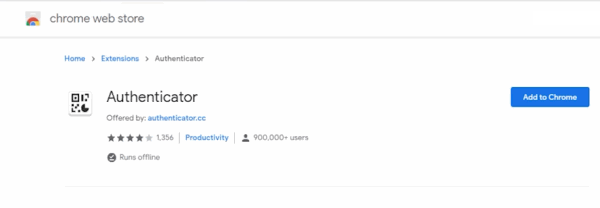
2) Napsauta sen jälkeen Lisää Chromeen -painiketta laajennuksen asentamiseksi. Laajennus on todellakin kolmannen osapuolen epävirallinen sovellus, mutta koska niin monet käyttäjät ovat käyttäneet sitä ja sillä on 4 tähden luokitus, se on todennäköisesti turvallinen.
Lisäksi laajennus voi lukea QR-koodeja ilman, että sinun tarvitsee käyttää puhelintasi. Vielä enemmän, laajennus synkronoidaan suoraan Google-tiliisi, joten voit avata tilien lukituksen kahden kasvon valtuutuksella.

3) Jos Authenticatorin käytön aikana esiintyy ongelmia tai virheitä, sinun pitäisi todennäköisesti odottaa päivitystä. Laajennuksen kehittäjä korjaa uuden päivityksen virheet.
Mainokset
merkintä: Jos käytät pistettä Google Chromella, on olemassa ratkaisu tämän laajennuksen asentamiseen myös muihin selaimiin. Tämä menetelmä toimii Microsoft Edgen, Firefoxin, Brave-selaimen, Citiro-selaimen ja toisen Chromium-moottoripohjaisen selaimen kanssa.
Authenticator-laajennusAvaa selain ja siirry laajennusten välilehteen. Voit avata sen valitsemalla Asetukset> Lisää työkaluja> Laajennus.

Mainokset
Ota tässä käyttöön laajennusten kehittäjätila.

Vedä ja pudota laajuus, ja se asennetaan.
merkintä: Siinä tapauksessa, että se pyytää Internetin käyttöön tai tallennustilan käyttöön liittyviä lupia, salli kaikki siihen tarvittavat luvat.
Johtopäätös
Ei ole varmaa, milloin Google lisää virallisen päivityksen Authenticatorille Windows-kauppaan, mutta toistaiseksi voit käyttää tätä Chrome-laajennusta nauttiaksesi sen palveluista. Jopa voit käyttää sitä muissa selaimissa, kuten Microsoft Edge ja Firefox, mutta se vaatii vähän kiertotapaa. Toivon nyt, että sinun ei tarvitse huolehtia siitä, että unohdat nastasi Google-todentimeen.
Toimittajan valinta:
- Korjaus: Google Authenticator ei toimi iPhonessa iOS 14.2 -päivityksen jälkeen
- Wondershare VidAir: Suora online-videonmuokkausohjelma
- Wondershare UniConverter: All-in-one-videotyökalupakki
- Kuinka asentaa ja toistaa joukkoamme Chromebookilla
- Lisää erikoistehosteita Instagram-viesteihin
Rahul on tietojenkäsittelytieteen opiskelija, jolla on valtava kiinnostus tekniikan ja salausvaluutan aiheisiin. Hän viettää suurimman osan ajastaan joko kirjoittamalla tai kuuntelemalla musiikkia tai matkustamalla tuntemattomissa paikoissa. Hän uskoo, että suklaa on ratkaisu kaikkiin hänen ongelmiinsa. Elämä tapahtuu, ja kahvi auttaa.


![Stock ROMin asentaminen Leagoo T8: een [Firmware Flash File / Unbrick]](/f/79adb5e80e376cbc244917a4bb3900b9.jpg?width=288&height=384)
![Stock ROMin asentaminen Digma CITI 7575 3G: lle [laiteohjelmistotiedosto / pura]](/f/5070a6702ee28897967ed4e7fedf4689.jpg?width=288&height=384)