Kuinka suojata salasanasi MS Word -asiakirjasi
Muu Hyödyllinen Opas / / August 04, 2021
Mainokset
Jos tallennat luottamuksellisia tai arkaluontoisia tietoja Word-asiakirjaasi, on erittäin suositeltavaa suojata ne salasanalla. Ja sitäkin tärkeämpää on tehdä niin, kun tiedosto on tallennettu tietokoneelle, jonka jakavat monet organisaatiosi jäsenet.
Lisäksi se toimii myös ylimääräisenä turvatoimenpiteenä, jos haluat, että tiedostoon pääsee vain tarkoitettu vastaanottaja. Onneksi Microsoft on sisällyttänyt paistetun salasanasuojausmekanismin kaikkiin Office-sovelluksiinsa, eikä Word ole erilainen. Joten tässä mielessä, tässä ovat huolenaiheet edellä mainitun tehtävän suorittamiseksi.

Kuinka suojata Word-asiakirja salasanalla
Vaiheet ovat hieman erilaiset Windows- ja Mac-käyttäjille. Joten olemme jakaneet ne eri osioihin. Et myöskään voi salata tai purkaa Word-tiedostoa verkossa, ts. Käyttämällä sen verkkoversiota. Jos olet tekemisissä jälkimmäisen kanssa, napsauta sitten Avaa Wordissa ja suorita sitten haluamasi tehtävä tietokoneesi Word-sovelluksesta.
Mainokset
Windowsissa
- Avaa haluamasi Word-asiakirja ja napsauta Tiedosto. Se sijaitsee valikkorivin vasemmassa yläkulmassa.
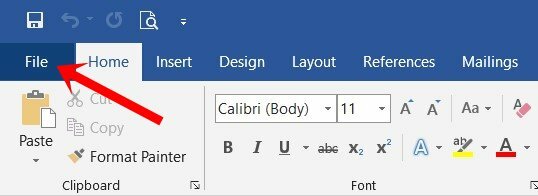
- Siirry sitten Info-osioon vasemmalta valikkoriviltä. Napsauta Suojaa asiakirja -vaihtoehtoa.
- Valitse avattavasta valikosta Salaa salasanalla.

- Kirjoita sitten Salaa asiakirja -valintaikkunaan haluamasi salasana ja paina OK. Muista merkitä tämä salasana muistiin turvallisemmassa paikassa, koska jos unohdat sen, ei ehkä ole muuta tapaa käyttää tätä tiedostoa.
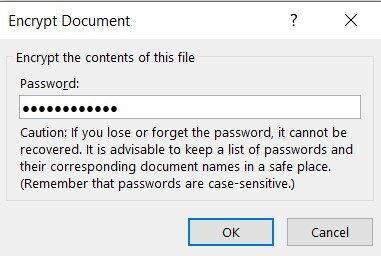
- Syötä sama salasana uudelleen vahvista salasana -valintaikkunaan ja paina Enter.

- Heti kun teet niin, sinun pitäisi nähdä Suojaa asiakirja -osio korostettuna. Tämä tarkoittaa, että tälle tiedostolle on asetettu salasana.
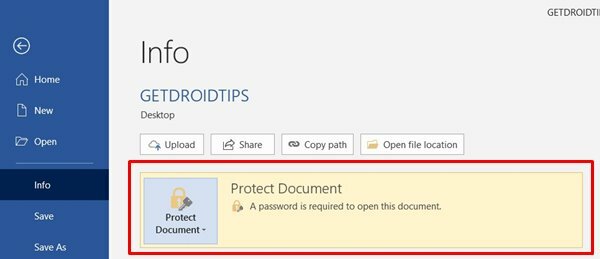
- Seuraavan kerran, kun avaat tämän tiedoston, sinut tervehditään salasana-valintaikkunalla. Syötä vaadittu salasana ja jatka tehtävääsi.
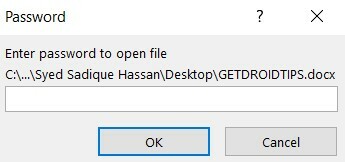
Nämä olivat vaiheet Word-asiakirjan suojaamiseksi salasanalla Windowsissa. Kiinnitämme huomiomme Applen ekosysteemiin.
MacOS: ssä
- Avaa haluttu Word-asiakirja ja napsauta Review-vaihtoehtoa ylhäältä valikkoriviltä.
- Valitse sitten Suojaa asiakirja -vaihtoehto.

- Nyt Suojaus-osiossa voit joko asettaa salasanan asiakirjan avaamiseen, dokumentin muokkaamiseen tai molempiin.

- Kirjoita salasana haluamaasi kenttään ja napsauta OK. Kirjoita salasana uudelleen vahvistaaksesi sen ja napsauta OK.
- Se siitä. Tällä olet suojannut Word-tiedoston Macissasi.
Tällä tavoin päätämme oppaan siitä, miten Word-asiakirja suojataan salasanalla. Olemme jakaneet vaiheet sekä alustalle, Windowsille että macOS: lle. Jos sinulla on vielä kysyttävää, ilmoita siitä meille kommenttiosassa. Pyöristetään, tässä on joitain iPhone-vinkkejä, PC-vinkkejäja Android-vinkit ja temppu että sinun pitäisi myös tarkistaa.
Liittyvät oppaat
- Kuinka lisätä tai poistaa kommentteja Microsoft Wordissa
- Nauhoita ja kirjoita ääni MS Word: iin Miten
- Kuinka lisätä emoji Microsoft Wordiin
- Pakkaa kuvat Microsoft Wordiin Miten



