Digitaalisen allekirjoituksen lisääminen Google-dokumentteihin
Muu Hyödyllinen Opas / / August 04, 2021
Mukautettu ROM | SyanogeeniMod Android-sovellukset | Laiteohjelmistopäivitys | MiUi | Kaikki varastot ROM | Lineage OS |
Mainokset
Haluatko tietää miten laita digitaalinen allekirjoituksesi mihin tahansa Google-asiakirjaan.? Sitten varmista, että tarkistat tämän artikkelin loppuun asti. Nykyään kaikki muuttuu digitaaliseksi. Suurin osa asiakirjoista ja tiedostoista luodaan MS Wordissa tai Google Docsissa. Joissakin asiakirjoissa joudumme ehkä laittaa allekirjoituksemme. Kynää ei nyt voida tukea kaikilla laitteilla. Nämä ovat digitaalisia kyniä, joiden avulla voimme kirjoittaa tai piirtää tietokoneen tai tabletin näytölle.
Silti voit helposti luoda allekirjoituksesi Google-dokumenteissa ilman kolmannen osapuolen sovellusta tai esinettä. Selitän, kuinka käytät Google Docin alkuperäisiä piirustustyökaluja ja sen piirustuksia oman digitaalisen allekirjoituksesi veistämiseen. Voit jopa muuttaa luomasi merkin kokoa vaatimuksen mukaan. Jos luulet, että se vie aikaa, pysy varma. Se vie tuskin minuutin tai kaksi. Tarkista nyt oppaan vaiheet.
Lisää digitaalinen allekirjoitus Google-dokumentteihin
Tässä on tarkat vaiheet, joita sinun tulisi noudattaa.
- Avaa olemassa oleva Google-dokumenttitiedosto tai luo uusi tiedosto
- Siirry valikkorivillä kohtaan Lisää ja napsauta sitä
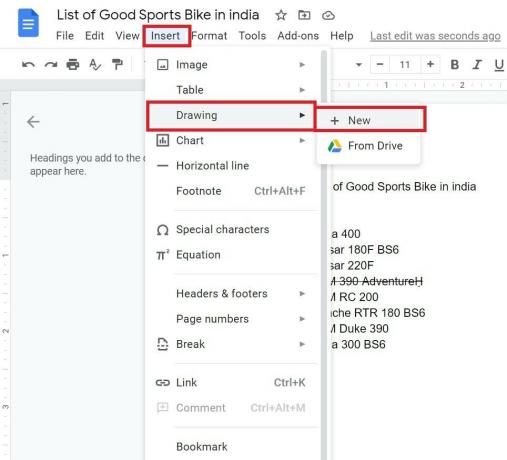
- Valitse avautuvasta valikosta Piirustus > Uusi
- Piirustus-kangas tulee esiin
- Vie hiiri kuvakkeiden päälle ja siirry kohtaan Linja
- Klikkaa Viivakuvake
- Valitse avattavasta valikosta Sepustus
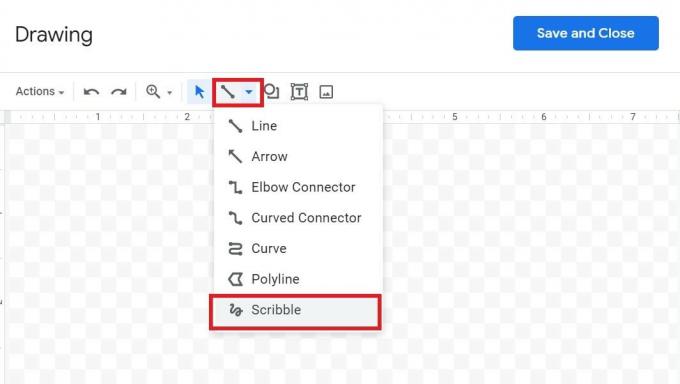
- Napsauta / napauta hiirtä tai ohjauslevyä ja luo allekirjoitus.
- Kun olet valmis merkkisi kanssa, nuolla Tallenna ja sulje

- Allekirjoitus näkyy automaattisesti Google Docs -päätiedoston kohdistinpisteessä, johon digitaalinen allekirjoitus vaaditaan.
- Voit muuttaa sen kokoa muokkaustyökalulla ja muokata myös allekirjoitusta napsauttamalla Muokkaa-vaihtoehto

- Kun valitset muokata nykyistä allekirjoitustasi, sinut ohjataan takaisin piirtoalustalle. Voit tehdä muutoksia ja napsauttaa Tallenna uudelleen, kun olet valmis.
HUOMAUTUS: Kirjoita vain samoilla liikkeillä kuin kynällä.
Mainokset
Joten, jos haluat luoda digitaalisen allekirjoituksen mille tahansa Google Docs -tiedostolle, tämä opas auttaa sinua. Jos sinulla on kysyttävää, voit pudottaa ne kommenttiosioon.
Aiheeseen liittyvät artikkelit
- Kuinka käyttää Document Outline -sovellusta Google-dokumenteissa
- Editor Chatin käyttäminen Google-dokumenteissa
- Google-dokumenttien automaattinen tallennus ei toimi | Kuinka korjata



