Kuinka kirjoittaa äänelläsi Google-dokumenteissa?
Muu Hyödyllinen Opas / / August 04, 2021
Mainokset
Oletko kirjailija? Ehkä blogikirjoittaja tai toimittaja. Jos työsi tai intohimosi vaatii sinua kirjoittamaan paljon sanoja päivittäin, puhekirjoituksen käyttäminen Google-dokumenttien kanssa on sinulle hyödyllistä. Joskus olet liian väsynyt kirjoittamaan mitään, mutta työmäärä vaatii sinua viemään työtä eteenpäin myös näissä tilanteissa. Joten jos olet väsynyt etkä halua kirjoittaa kaikkia sanoja, voit sanella ne Google-dokumenteissa. Google-dokumenttien äänikirjoitusominaisuus käyttää mikrofoniasi ja kertomuksesi perusteella, ja koko kappale kirjoitetaan.
Se ei todellakaan ole uusi ominaisuus, ja se on ollut olemassa jo vuosia. Mutta tuolloin järjestelmän tarkkuus oikean sanan havaitsemisessa oli noin 70%. Viime aikoina tarkkuudessa on kuitenkin tapahtunut huomattavia parannuksia, ja nyt se pystyy havaitsemaan sanasi tarkasti tekemättä monia virheitä. Mutta tämä ominaisuus on yksinomaan vain Google. Joten voit käyttää tätä ominaisuutta vain Google-dokumenttien kanssa. Joten tässä artikkelissa opastamme sinut läpi koko prosessin siitä, miten voit käyttää äänikirjoitusta Google-dokumenteissa ja kirjoita sanasi selaimen, iOS-laitteen, Android-laitteen, Mac-laitteen ja jopa Windowsin komentojen avulla 10. Joten mennään siihen ilman lisäkysymyksiä.

Sisällysluettelo
-
1 Kuinka kirjoittaa äänellä Google-dokumenteissa?
- 1.1 Kuinka kirjoittaa äänellä Google-dokumenteissa verkkoselaimella?
- 1.2 Kuinka kirjoittaa äänellä Google-dokumenteissa Android-laitteella?
- 1.3 Kuinka kirjoittaa äänelläsi iOS-laitteen Google-dokumenteissa?
- 1.4 Kuinka kirjoittaa äänellä Macin Google-dokumenteissa?
- 1.5 Kuinka kirjoittaa äänellä Google-dokumenteissa Windows 10 -järjestelmässä?
Kuinka kirjoittaa äänellä Google-dokumenteissa?
Äänen käyttäminen asiakirjojen kirjoittamiseen Google-dokumenteissa tarkoittaa, että suoritat enemmän töitä paljon lyhyemmässä ajassa. Joten jos yrität saada paljon työtä lyhyessä ajassa, tämä ominaisuus on sinulle. Lisäksi, jos kirjoitustyö vie veroasi kehollesi ja kehittää selkävamman, väsymyksen tai kivun oireita, puhekirjoittaminen on tehty sinulle. Äänikirjoittaminen antaa sinulle vapauden antaa sormillesi levätä pitkien väsyttävien asiakirjojen kirjoittamiseen. Sinun ei myöskään tarvitse olla huolissasi siitä, että puhekirjoittaminen menettää välimerkit. Voit sanella sanat kuten "pilkku", "yhdysviiva", "viiva" tai mikä tahansa vastaava, ja äänikirjoittaminen nostaa sen ja laittaa sen asiakirjaan.
Mainokset
Tarvitset ensin Google-tilin, jotta voit työskennellä asiakirjan kanssa Google-dokumenteissa. Joten jos sinulla ei vielä ole Google-tiliä, luo se, ennen kuin aloitat millä tahansa alla mainituista menetelmistä. Aloitetaan nyt siitä, miten voit käyttää tätä ominaisuutta selaimessasi.
Kuinka kirjoittaa äänellä Google-dokumenteissa verkkoselaimella?
Voit käyttää tätä menetelmää useilla selaimilla, mutta Chrome-selain toimii virheettömästi Google-dokumenttien kanssa. Joten jos haluat käyttää tätä ominaisuutta selaimessa, Chrome on paras vaihtoehto.
- Avaa selain ja siirry Google-dokumenttien etusivulle napsauttamalla tässä.
- Jos et ole kirjautunut Google-tiliisi selaimella, kirjaudu sisään kirjautumistiedoillasi.
- Napsauta Siirry Google-dokumentteihin.

- Sitten kaikki asiakirjat näkyvät. Voit joko luoda uuden asiakirjan tai avata vanhemman.
- Kun kyseinen asiakirja avautuu, napsauta ylävalikossa Työkalut.
- Valitse avattavan valikon vaihtoehtoluettelosta Äänikirjoittaminen.

- Selaimesi pyytää lupaasi käyttää mikrofonia. Napsauta "Salli".
- Napsauta ruudun vasemmalla puolella olevaa mikrofonikuvaketta ja kun se muuttuu punaiseksi, aloita sanelu.

Mainokset
Kuinka kirjoittaa äänellä Google-dokumenteissa Android-laitteella?
Voit käyttää tätä ominaisuutta myös Android-laitteessasi.
- Sinun on asennettava Google-näppäimistö (GBoard) Android-laitteellesi, jotta tämä menetelmä toimii. Voit asentaa sen Google Play Kaupasta tässä.
- Asenna Google Docs -sovellus ja kirjaudu sisään Google-tiliisi.
- Luo uusi asiakirja tai avaa olemassa oleva asiakirja, jota haluat käsitellä.
- Napauta tilaa, johon kirjoitat yleensä tekstisi. Näppäimistö tulee esiin.
- Näet pienen mikrofonikuvakkeen Gboard-näppäimistön oikeassa kulmassa. Napauta sitä ja näet ruudulla viestin, jossa lukee "Puhu nyt".
- Aloita nyt puhuminen, ja kaikki, mitä puhut, tulee sanoina Google-dokumenttisi.
- Kun olet valmis kertomuksen, napauta mikrofonipainiketta uudelleen, ja se lopettaa äänen kirjoittamisen.
Kuinka kirjoittaa äänelläsi iOS-laitteen Google-dokumenteissa?
Prosessi on samanlainen käytettäessä myös iPhonea.
- Sinun on asennettava Google-näppäimistö (GBoard) iPhoneen. Löydät sen App Storesta.
- Asenna sitten Google Docs -sovellus ja kirjaudu sisään Google-tiliisi.
- Luo uusi asiakirja tai avaa olemassa oleva asiakirja, jota haluat käsitellä.
- Napauta tilaa, johon kirjoitat yleensä tekstisi. Näppäimistö tulee esiin.
- Gboard-näppäimistössä näkyy pieni mikrofonikuvake. Napauta sitä ja näet ruudulla viestin, jossa lukee "Puhu nyt".
- Aloita nyt puhuminen, ja kaikki, mitä puhut, tulee sanoina Google-dokumenttisi.
- Kun olet valmis kertomuksen, napauta mikrofonipainiketta uudelleen, ja se lopettaa äänen kirjoittamisen.
Kuinka kirjoittaa äänellä Macin Google-dokumenteissa?
Jos käytät tätä ominaisuutta Macissa, sinun on käytettävä Google Chrome -selainta.
- Avaa Chrome ja kirjoita "docs. uusi ”osoiterivillä.
- Jos et ole vielä kirjautunut Google-tiliisi selaimella, kirjaudu sisään kirjautumistiedoillasi.
- Napsauta Siirry Google-dokumentteihin.
- Sitten kaikki asiakirjat näkyvät. Voit joko luoda uuden asiakirjan tai avata vanhemman.
- Kun kyseinen asiakirja avautuu, napsauta ylävalikossa Työkalut.
- Valitse avattavan valikon vaihtoehtoluettelosta Äänikirjoittaminen.
- Selaimesi pyytää lupaasi käyttää mikrofonia. Napsauta "Salli".
- Napsauta ruudun vasemmalla puolella olevaa mikrofonikuvaketta ja kun se muuttuu punaiseksi, aloita sanelu.
Kuinka kirjoittaa äänellä Google-dokumenteissa Windows 10 -järjestelmässä?
Sinulla on Google docs -sovellus Windows 10: lle. Voit asentaa kyseisen sovelluksen Windows 10 -järjestelmään ja aloittaa puhekirjoitustoiminnon käytön. Mutta ennen kuin siirryt sovellukseen, sinun on suoritettava mikrofonitesti Windows 10 -järjestelmässä tarkistaaksesi, toimiiko mikrofoni oikein vai ei.
Mainokset
- Pidä Windows Key + X -näppäintä painettuna ja valitse näkyviin tulevista vaihtoehdoista Asetukset.
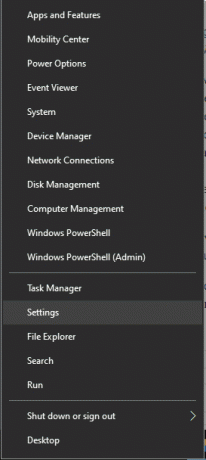
- Napsauta Järjestelmä ja sitten Ääni-välilehteä vasemmalla.
- Tulon alla näet mikrofonisi. Varmista, että testaa mikrofoni -vaihtoehdon alapalkki vaihtelee aina, kun sanot jotain mikrofonissasi.

- Asenna nyt google docs -sovellus Windows 10: lle.
- Avaa kyseinen sovellus ja kirjaudu sisään Google-tilillesi.
- Valitse luoda uusi asiakirja tai avata vanha Google-dokumenteissa.
- Napsauta ylävalikossa olevia työkaluja ja valitse Äänikirjoittaminen.
- Anna sovellukselle pääsy mikrofoniin ja aloita sanelu.
Saatat kohdata nopeusongelmia, jos sinulla ei ole nopeaa internetyhteyttä. Hidas internetyhteys tarkoittaa myös sitä, että sanat eivät välttämättä tule oikein. Varmista myös, että olet selvillä puheistasi. Jos et lausu sanaa oikein, Google-dokumenttien äänen kirjoittaminen ei voi auttaa sinua kirjoittamaan sanaa tarkasti.
Joten kyse on puhekirjoituksen käyttämisestä Google-dokumenteissa asiakirjojen kirjoittamiseen kaikenlaisille laitteille. Jos sinulla on kysyttävää tai kysyttävää tästä artikkelista, kommentoi alla, niin palaamme sinuun. Muista myös tutustua muihin artikkeleihimme iPhone-vinkkejä ja vihjeitäAndroid-vinkkejä ja vihjeitä, PC-vinkkejäja paljon muuta hyödyllistä tietoa varten.



