Kuinka käyttää Google Drivea Fire TV -muistitikulla
Suoratoistolaitteet / / August 04, 2021
Mainokset
Google Drivessa on upeita ominaisuuksia, ja siksi monet käyttäjät rakastavat sitä. Amazon Fire TV-tikun tuella käyttäjät voivat nyt käyttää Google Drivea suosikkikuviensa tai tärkeiden asiakirjojensa tallentamiseen. Tilattavien suoratoistoalustojen aikakaudella jokainen meistä on perehtynyt Fire TV -tikkuihin ja rakastaa katsella uusimpia TV-ohjelmia, elokuvia, urheilua jne. tarpeen vaatiessa. Monet käyttäjät ovat kuitenkin riippuvaisia pilvitallennuspalvelustaan, ja Google-asema on yksi heistä.
Mutta entä jos sanomme, että voit nyt suoratoistaa elokuvia tai suosikkiohjelmasi välittömästi Google Drivesta Fire TV Stick -palvelussa. Sjotkut käyttäjät käyttävät tätä laitetta vain tallennuslaitteena eivätkä edes tiedä laitteen todellista tehoa. Kuitenkin jo vuonna 2014, kun Fire TV Stick käynnistettiin, on-demand-suoratoistomarkkinat ovat täysin muuttuneet.
Fire TV Stick on aivan kuten muut suoratoistolaitteet, joiden avulla voit katsella Netflixiä, YouTubea, Hulua ja muita suoratoistopalveluja, kunhan sinulla on niitä koskevia tilauksia. Tarvitset vain hyvän Internet-yhteyden ja television, jossa on USB-portit.
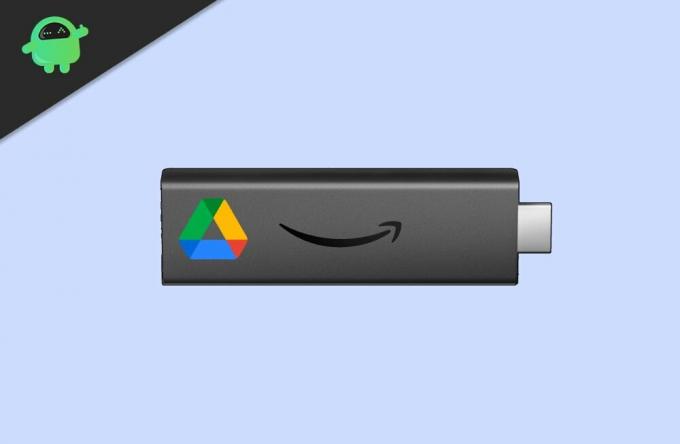
Mainokset
Kuinka käyttää Google Drive On Fire -tikkua?
Amazon Fire TV Stick ei salli sinun käyttää Google-sovellusten ryhmää, koska puute Frameworkista, Google Play -palvelusta ja monista eri elementeistä yhdessä Google Google Driven kanssa. Joten, ei ole helppoa käyttää Google Drivea Fire TV Stickissä, mutta sinun ei tarvitse huolehtia! Voit käyttää Kodi Fire TV Stickissä käyttääksesi Google Drivea.
Vaiheet Google Driven käyttämiseen Fire TV -tikkuissa:
- Ensinnäkin sinun on ladattava ja asennettava Kodi Amazon Fire TV Stick -muistitikulle.

-
Nyt kun olet asentanut Kodin, siirry kohti Lisäosat ja napauta Haku-painiketta.
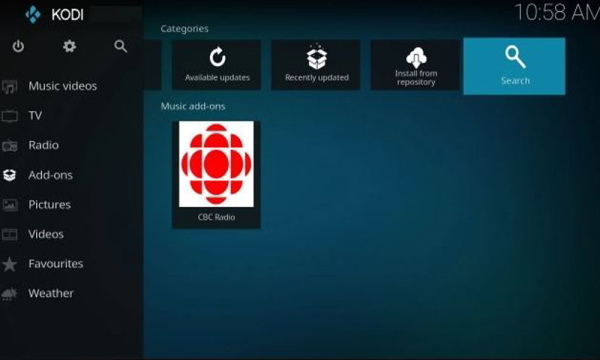
-
Sen jälkeen etsi Google asema ja napsauta vain OK -painiketta.

- Avaa sitten hakutuloksesta Google Drive.
- Nyt näet vaihtoehdon asentaa Google-asema. Napsauta sitä.
-
Seuraavaksi sinun on napautettava OK -painiketta.
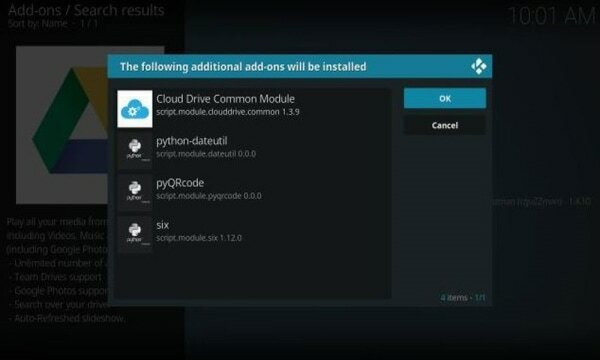
- Odota, kunnes Google Drive -asennus on valmis. Palaa sitten Kodiin ja näet, että Google Drive on lisätty Lisäosat-välilehteen.

- Sinun täytyy avata se ja valita sitten Lisää tili vaihtoehto.
- Näkyviin tulee ponnahdusvalikko, jossa on URL-osoite ja koodi. Nyt jatkotoimet suoritetaan tietokoneellasi tai älypuhelimellasi. Muista ennen siirtymistä eteenpäin, että sinun on sallittava kolmannen osapuolen palvelun käyttää Google Driveesi.
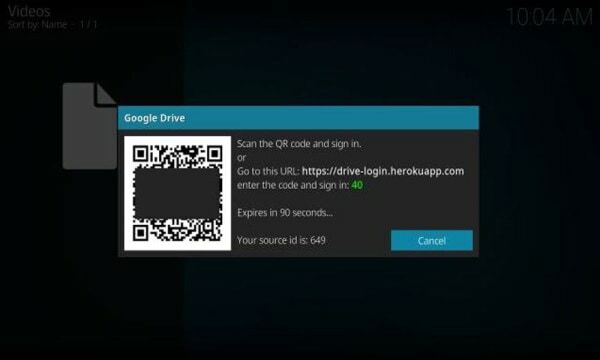
- Kirjoita nyt tietokoneellasi tai älypuhelimellasi näytetty koodi.

- Se pyytää sinua lisäämään tai valitsemaan Google-tilisi. Joten sinun on valittava yksi tileistä, jota haluat käyttää.
- Sen jälkeen anna lopullinen lupa sallia Kodi-lisäosat päästäksesi Google Driveen.
-
Kun annat Kodi-lisäosan, saat ponnahdusikkunan, jonka mukaantodennus onnistui ” tietokoneellasi tai älypuhelimellasi.

- Nyt Kodi kirjautuu Fire TV -tikkuasi automaattisesti Google-tilillesi.
- Napsauta Kodi-sovelluksen sisällä vain nimi.
- Se siitä! Nyt kaikki Drive-tiedostot ovat käytettävissä on Fire TV Stick näkyy Kodin kautta. Nauti mediatiedostostasi suoraan Kodissa Google Driven avulla.
Johtopäätös
Kun Google Drive on integroitu Fire Stick -tietokoneeseesi, sinulla on nyt ilmainen 15 Gt tilaa, joka riittää vähintään 10 elokuvan ja lukemattomien musiikkivideoiden tai kappaleiden tallentamiseen. Suosittelen kuitenkin käyttämään heitettävää Google-tiliä, koska joudut antamaan kolmannen osapuolen sovellukselle pääsyn Google Driveen, mikä ei ehkä ole hyvä idea yksityisyydellesi. Mielenkiintoista on, että Google Drive toimi todella hyvin Kodissa, ja tämä on paras tapa käyttää tätä palvelua Fire Stickillä.
Toimittajan valinta:
- Kuinka käyttää VPN: ää Amazon Fire Stick TV: n kanssa?
- Fire TV Stick vs Fire TV Stick Lite: Mikä on ero?
- Kuinka asentaa Pluto TV APK Fire Stickiin
- Kuinka asentaa Google Drive Android TV: hen?
- Disney Plus jatkaa puskurointia tai jäätymistä: Kuinka korjata?



