AirPodit katkaisevat yhteyden Maciin
Macos Opas / / August 04, 2021
Mainokset
Jos AirPod-tietokoneita irrotetaan Macista, tässä oppaassa hahmotellaan joitain menetelmiä, joiden pitäisi auttaa sinua korjaamaan ongelma. Nämä Applen langattomat Bluetooth-nappikuulokkeet tuskin tarvitsevat erilaista käyttöönottoa. Vaikka sen kykyä tai kykyä ei voida kiistää, näyttää siltä, että se käy läpi kohtuullisen osuutensa ylä- ja alamäistä. Ja kun näin tapahtuu, se näyttää järkyttävän melko monta käyttäjää, ja aivan oikein. Viime aikoina olimme keskustelleet tavoista korjaa AirPods-yhteysongelmat.
Tällä hetkellä näyttää siltä, että monet käyttäjät ilmaisevat olevansa huolestuneita siitä, että heidän AirPod-tietokoneensa irrotetaan Macista. Reilusti yli kaksi tuhatta käyttäjää on jo toistanut tämän ongelman Applen tukifoorumi. Lisäksi se näyttää tapahtuvan yhtäkkiä ilman mitään havaittavaa syytä. Jos sinulla on myös virheitä tällaisessa asiassa, niin tämä opas on täällä auttaaksesi sinua. Tänään jaamme joitain käteviä vinkkejä, joiden pitäisi korjata AirPodit, jotka katkaisevat yhteyden Mac-ongelmaan. Seuraa mukana.
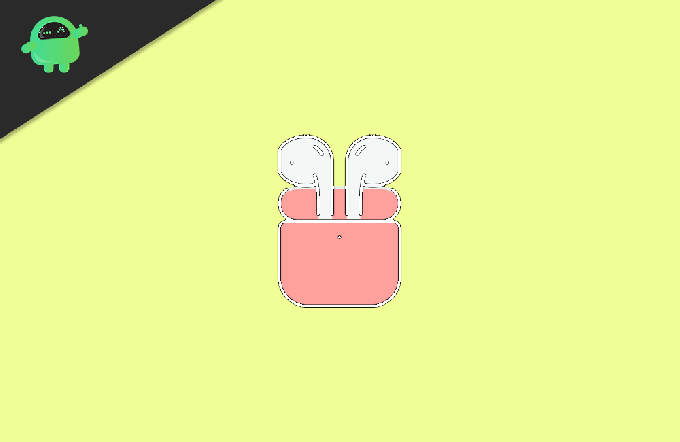
Sisällysluettelo
-
1 AirPodit katkaistaan Macista | Kuinka korjata
- 1.1 Korjaus 1: Käynnistä Mac uudelleen
- 1.2 Korjaus 2: Irrota muut lähellä olevat laitteet
- 1.3 Korjaus 3: Yhdistä AirPodit uudelleen
- 1.4 Korjaus 4: Nollaa Mac Bluetooth -moduuli
- 1.5 Korjaus 5: Poista Bluetoothin välimuistitiedostot
AirPodit katkaistaan Macista | Kuinka korjata
Tässä kysymyksessä ei ole mitään yleistä korjausta. Sinun pitäisi käydä läpi kaikki alla mainitut kiertotavat, kunnes ongelma korjataan. Ennen kuin jatkat, suosittelemme myös tarkistamaan, ettei niitä ole vasemman tai oikean AirPod-laitteen kanssa. Jos olet varma siitä, jatka seuraavien ohjeiden mukaisesti.
Mainokset
Korjaus 1: Käynnistä Mac uudelleen
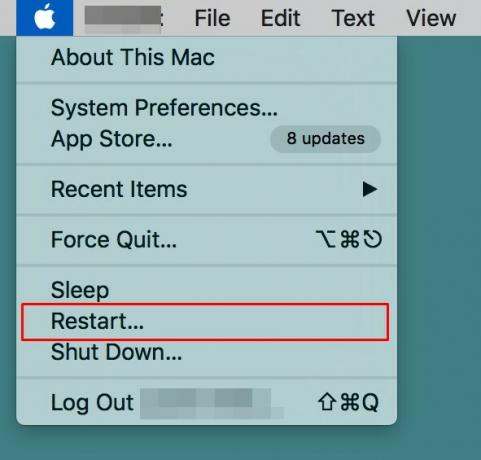
Vaikka näyttää siltä, että tämä luettelo on melko ilmeinen, yksinkertaisen uudelleenkäynnistyksen tiedetään tekevän ihmeitä joissakin tapauksissa. Joten mene eteenpäin, napsauta vasemmassa yläkulmassa olevaa Apple-logoa ja valitse valikosta Käynnistä uudelleen. Kun Mac käynnistyy uudelleen, tarkista, pystyykö se tuottamaan suotuisia tuloksia Mac-ongelmasta katkaisevien AirPodien korjaamisessa. Jos ongelma on edelleen olemassa, tässä on joitain muita vinkkejä kokeilla.
Korjaus 2: Irrota muut lähellä olevat laitteet
Jos AirPodit on kytketty sekä Maciin että toiseen Apple-laitteeseen (iPad, iPod touch, iPhone) ja jos molemmat nämä laitteet ovat kirjautuneet sisään samalla Apple ID: llä, sitten AirPods vaihtaa automaattisesti näiden kahden välillä laitteet. Korjaus tähän on melko yksinkertainen. Irrota AirPod-laitteesi vain toisesta laitteesta sammuttamalla niiden Bluetooth. Tällä tavoin se pysyy yhteydessä vain Maciin ja sen pitäisi korjata AirPodit katkaisemalla Mac-ongelman.
Korjaus 3: Yhdistä AirPodit uudelleen
Kuten otsikosta käy ilmi, poistamme (tai pikemminkin pariliitoksen) AirPod-tietokoneesi Macista. Tämän jälkeen yhdistämme sen uudelleen tyhjästä. Tämä poistaa kaikki jatkuvat ongelmat yhteyksissä. Suorita siis edellä mainittu tehtävä seuraavien ohjeiden mukaisesti.
- Napsauta Mac-tietokoneesi Bluetooth-kuvaketta ja valitse Avaa Bluetooth-asetukset.
- Jos tämä vaihtoehto ei kuitenkaan näy valikkopalkissa, siirry kohtaan Järjestelmäasetukset> Bluetooth ja ota käyttöön Näytä Bluetooth valikkorivillä -vaihtoehto.

- Joka tapauksessa, kun olet saavuttanut Bluetooth-asetukset, napsauta hiiren kakkospainikkeella AirPodeja ja valitse Poista.
- Napsauta Unohda laite näkyviin tulevassa valintaikkunassa. Tämän ansiosta AirPod-laitteita ei enää ole paritettu Macista.
- Nyt on aika muodostaa pariliitos. Sitä varten aseta molemmat AirPodit latauskoteloon ja sulje niiden kansi.
- Paina sitten asetuspainiketta muutaman sekunnin ajan, kunnes tilan merkkivalo alkaa vilkkua valkoisena.

- Siirry nyt Macin Bluetooth-asetuksiin. Sinun pitäisi nähdä AirPodit luettelossa, napsauta sen vieressä olevaa Yhdistä-painiketta.

- Kun se on muodostettu pariksi, tarkista, onko AirPod-tietokoneiden yhteyden katkaiseminen Mac-ongelmaan korjattu vai ei.
Korjaus 4: Nollaa Mac Bluetooth -moduuli
Tämän säätämisen suorittaminen katkaisee kaikki liitetyt laitteet ja nollaa tietokoneen Bluetooth-moduulin. Tämän seurauksena se päivittää kaikki Bluetooth-asetukset ja kokoonpanot ja poistaa siten myös niihin liittyvät ongelmat.
Mainokset
- Joten pidä näppäimistön Vaihto + Asetukset-painiketta painettuna ja napsauta samalla Mac-tietokoneesi Bluetooth-vaihtoehtoa.
- Valitse näkyviin tulevasta valikosta Debug.
- Valitse sitten 'Nollaa Bluetooth-moduuli' -vaihtoehto ja napsauta vahvistusikkunassa OK.
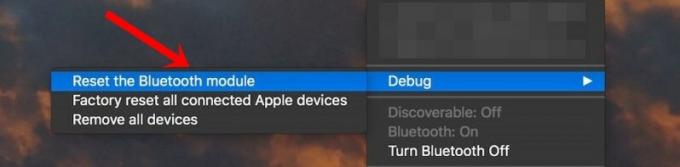
- Se poistaa nyt kaikki liitetyt Bluetooth-laitteet, mukaan lukien AirPodit.
- Mene siis Bluetooth-osioon, valitse AirPodit valikosta ja napsauta Yhdistä.
- Tarkista nyt, onko ongelma korjattu vai ei. Jos se on edelleen olemassa, siirry uudelleen virheenkorjausvalikkoon ja valitse tällä kertaa tehdasasetusten palauttaminen kaikki liitetyt Apple-laitteet.

- Napsauta OK vahvistusvalintaikkunassa. Kun se on tehty, korjaa AirPodit ja tarkista, korjaako se AirPodit katkaisemalla yhteyden Mac-ongelmaan.
Korjaus 5: Poista Bluetoothin välimuistitiedostot
Mac tallentaa kaikki Bluetooth-laitteen asetukset Bluetooth-asetusten luetteloon tai yleisemmin nimellä .plist. Jos kuitenkin paljon tietoa kerääntyy tähän luetteloon, se voi olla ristiriidassa yhdistettyjen Bluetooth-laitteiden asianmukaisen toiminnan kanssa. Paras veto on tässä tapauksessa poistaa tämä tiedosto (.plist), joka nollaa kaikki Bluetooth-kokoonpanot ja saattaa myös korjata ongelman. Tässä ovat vaaditut ohjeet samasta:
- Napsauta Go Macissa ja valitse valikosta Siirry kansioon -vaihtoehto.
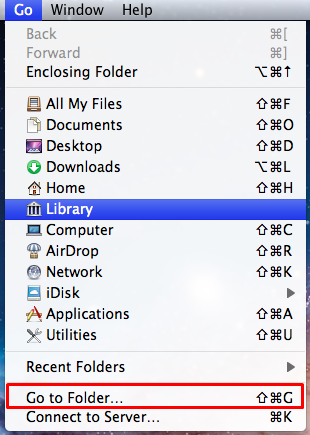
- Kirjoita sitten alla oleva komento ja paina Enter:
/Library/Preferences/com.apple.Bluetooth.plist
- Tämä vie sinut kansioon, jossa com.apple. Bluetooth.plist-tiedosto on läsnä. Valitse tiedosto ja poista se.
- Sinun on ehkä annettava salasanasi tai käytettävä TouchID-tunnusta prosessin loppuun saattamiseksi. Tee niin ohjeiden mukaan ja ongelmasi tulisi korjata.
Tällä tavoin päätämme oppaan siitä, kuinka korjata AirPodit katkaisemalla Mac-ongelman. Olemme jakaneet viisi eri korjausta samalle. Kerro meille kommenteissa, mikä onnistui saamaan aikaan menestystä tapauksessasi. Lopuksi, tässä on joitain yhtä hyödyllisiä iPhone-vinkkejä, PC-vinkkejäja Android-vinkkejä jotka ansaitsevat myös huomionne.



