MacOS: n MacOS-aktivointilukon ohittaminen
Macos Opas / / August 04, 2021
Mainokset
Cupertinon jättiläinen Apple on ottanut käyttöön Find My Mac -sovelluksen Macbook-laitteilleen Aktivointilukon suojausominaisuudella. Kun Find My Mac -vaihtoehto on päällä MacBook, se estää periaatteessa Macbookiasi asentamasta kolmannen osapuolen sovelluksia tai kolmansien osapuolten pääsyä hyödyntämään niitä. On myös syytä mainita, että Apple sisältää T2-suojauspiirisarjan MacBookille, joka tukee Activation Lock -ominaisuutta. Jos sinulla on myös sama, voit tutustua tähän vianmääritysoppaaseen MacOS: n aktivointilukon ohittaminen MacBookissa.
Aina kun Mac-käyttäjä MacBookissa tai Mac-tietokoneessa antaa väärän Apple ID: n ja salasanan, laite järjestelmä saa automaattisesti aktivointilukon T2-turvasirun avulla suojaamaan järjestelmääsi ja tiedot. Vaikka poistat siinä tapauksessa käytössä olevan Find My Macin nyt kirjautumatta iCloud-tiliä, aktivointilukko pysyy samana.
MacOS: n MacOS-aktivointilukon ohittaminen
Joten siinä tilanteessa on vain kaksi tapaa avata aktivointilukko helposti. Joko sinun on annettava oikea Apple ID ja salasana tai vaadit Checkm8-työkalua ohittamaan MacBookin aktivointilukon.
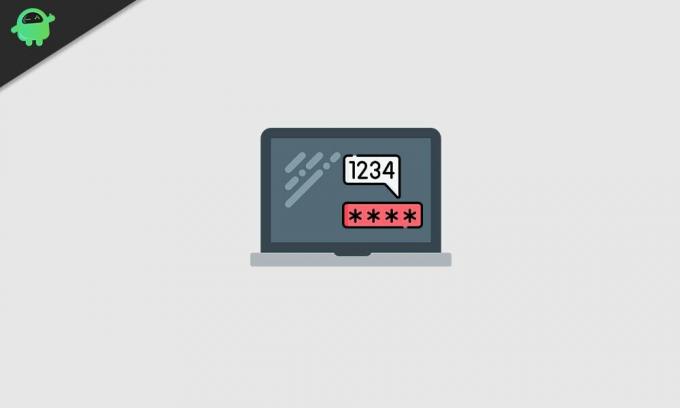
Mainokset
Huomaa:
1) Checkm8 toimii vain vuoden 2018 MacBookissa tai uudemmissa, joissa on T2-turvasiru.
2) Tämä on maksettu menetelmä, koska kehittäjät työskentelevät todella kovasti kehittäessään laadukkaita komentoja ja hyödyllisiä ohitusmenetelmiä, jotka tukevat kaikkia. Se ei ole kuin jokin muu ohitustapa tai -työkalu, jossa jotkut asiat toimivat ja toiset eivät. Joten voit luottaa tähän ilman ongelmia.
Katsotaan nyt nopeasti alla olevat vaiheet.
- Tarvitset toimivan Macbookin (malli 2018 tai uudempi) sekä aktivoituna lukitun Macbook-mallin.
- Oikea USB Type-C - USB Type-A-datakaapeli, joka todella tukee nopeaa tiedonsiirtoa tai tietojen synkronointia. [Tavallinen datakaapeli ei välttämättä toimi kaikille]
- Liitä siis USB Type-C -laite toimimattomaan Macbookin USB Type-C -porttiin ja toinen osa (USB Type-A) toimivaan Macbookiin.
- Jos kuitenkin haluat liittää molemmat uudemmat MacBookit samalla USB Type-C -kaapelilla, sinun on ostettava kunnolla toimiva ja siirrettävä datakaapeli. [Tavallinen datakaapeli ei välttämättä toimi kaikille]
- Avaa verkkoselaimesi toimivalla Macbookilla ja siirry kohtaan tämä linkki Checkm8-ohjelmiston lataamiseen Mac-tietokoneellesi (Ohita Mac-aktivoinnin lukitusnäyttö).
- Joten napsauttamalla Lataa ohjelmisto -painiketta, tiedosto ladataan Maciin.
- Siirry Lataukset-kansioon ja vedä Checkm8-zip-tiedosto työpöydälle.
- Kaksoisnapsauta zip-tiedostoa> napsauta Jatka> Valitse Asenna.
- Anna pyydettäessä Macbook-tietokoneen salasana asennuksen sallimiseksi.
- Kun asennus on onnistunut, napsauta Sulje.
- Napsauta MacBook-työpöytätelakan kohtaa ”Launchpad”.
- Selaa ja napsauta Checkm8-ohjelmistoa, joka auttaa sinua ohittamaan Mac-aktivointilukon.
- Nyt sinun on syötettävä aktivoitu lukittu MacBook DFU-tilaan pitämällä Ctrl-näppäintä alhaalla näppäin + valintanäppäin + virtapainike + oikeanpuoleinen vaihtonäppäin noin 8-10 sekunnin ajan ja vapauta sitten kaikki näppäimiä.
- Kun näyttö muuttuu mustaksi, oletat, että Mac on nyt DFU-tilassa. Joten jos kaapeleita ei ole kytketty toimivaan Maciin, tee se nyt.
- Kun yhteys on muodostettu, saat työskentelevälle Macille ilmoituksen, että Thunderbolt-lisävarustetta ei voi käyttää. Ei tarvitse paniikkia siitä.
- Näet pyörivän maapallon ja tekstinsyöttökentän toimimattomassa Macissa mustalla ruudulla. Nyt sinun on syötettävä toimimaton Mac uudelleen DFU-tilaan seuraamalla samaa prosessia, jonka olemme aiemmin maininneet.
- Seuraavaksi Checkm8-ohjelmisto työskentelevässä Macissa osoittaa, että laite on tunnistettu oikein.
- Sitten aktivointilukittu MacBook / Macbook Pro käynnistää jailbreakin, ja nyt Checkm8-ohjelmisto on valmis aloittamaan ohitusprosessin.
- Suorita maksuprosessi loppuun. [Edellytetään]
- Kun maksu on suoritettu, napsauta Startm-painiketta Checkm8-ohjelmistossa, joka on käynnissä MacBookissa.
- Odota hetki ja saat onnistuneen viestin, että Laitteesi on ohitettu onnistuneesti. Älä irrota tai sammuta laitetta prosessin aikana.
- Nyt näkyviin tulee uusi ponnahdusikkuna, jossa prosessin loppuun saattamiseksi sinun on noudatettava joitain alla mainittuja vaiheita: [Älä sammuta Macia tekemällä Hard Reboot]
- Paina MacOS-näppäimistön virtapainiketta ja odota, kunnes Mac käynnistyy Internet-palautustilaan.
- Kirjoita Wi-Fi-salasanasi. [Käytä mobiililaitetta helpon yhteyden muodostamiseksi]> Valitse napsauttamalla tekstinsyöttökenttää Wi-Fi-hotspot> Odota, että edistymispalkki valmistuu noin 20-30 minuuttia Internetistä riippuen nopeus.
- Nyt Mac käynnistyy uudelleen järjestelmään> Valitse Kieli ja napsauta Seuraava-kuvaketta.
- MacOS-palautusvalikko ilmestyy nyt ja huomaat, että aktivointilukkoa ei ole enää.
- Joten valitse 'Asenna macOS uudelleen' palautuksesta> Napsauta Jatka> Vahvista napsauttamalla Jatka uudelleen> Hyväksy käyttöehdot.
- Valitse levytila, johon haluat asentaa uuden macOS: n, napsauta Asenna. [Varmista, että Macbook on kytketty lataukseen]
- Napsauta lopuksi uudelleen Asenna ja odota, kunnes uusi macOS-asennus on valmis.
- Kun macOS-asennus on valmis, voit suorittaa alkuasetukset, kirjautua sisään / kirjautua Apple ID: hen, luoda tietokonetilin ja aloittaa macOS-laitteen käyttämisen tavalliseen tapaan.
- Nauttia!
Siinä se, kaverit. Ohitit Macbookin nyt onnistuneesti aktivointilukosta. Voit kysyä alla olevasta kommentista lisää kyselyitä.

![Lataa J720FDDU5BTC1: Tammikuu 2020 -korjaus Galaxy J7 Duolle [Aasia]](/f/080c0c638c82c4e7bf1db4f6a2ee4be8.jpg?width=288&height=384)
![Stock ROM -levyn asentaminen Digma Plane 8566N 3G: lle [Firmware Flash File]](/f/cb35e4338529bf69b36a02ed785b2378.jpg?width=288&height=384)
