Google Playn käyttäminen Xbox Series X: ssä tai Series S: ssä
Pelikonsoli / / August 04, 2021
Mainokset
Tässä opetusohjelmassa näytämme sinulle vaiheet Google Playn käyttämiseen Xbox Series X- tai Series S -konsolissa. Google Play on kirjaimellisesti yhden luukun paikka, joka täyttää kaikki tarpeesi. Lukuisat pelit ja sovellukset eri tyylilajeissa täyttävät jokaisen käyttäjän tarpeet. Samalla linjalla voit myös saada käsiinsä erilaisia elokuvia, TV-ohjelmia ja olla vuorovaikutuksessa tonnien muun sisällön kanssa.
Ja toisin kuin yleiset uskomukset, se ei rajoitu vain mobiililaitteisiin. Voit käyttää sitä jopa televisiossasi. Vaikka samalle on olemassa melko monta tapaa, Google Playn käyttäminen televisiossa Xbox Series X: n tai Series S: n kautta saattaa olla yksi käyttäjäystävällisimmistä. Joten jos sinulla on jokin näistä konsoleista, alla olevat ohjeet ovat vain sinua varten. Seuraa yksityiskohtaisia ohjeita.

Google Playn käyttäminen Xbox Series X: ssä tai Series S: ssä
Jos olet joskus halunnut käyttää Google Playta laajemmalla näytöllä, sinun ei pitäisi etsiä enempää. Tänään jaamme kaksi eri menetelmää samalle, katso menetelmä, joka täyttää vaatimukset.
Mainokset
Elokuvien ja TV-ohjelmien katselu
Suosikkiohjelmiesi suoratoisto on suhteellisen helppo tehtävä. Tarvitset vain konsoliin asennetun YouTube-sovelluksen. Varmista vain, että olet jo ostanut haluamasi sisällön (elokuvat, ohjelmat jne.) Google Playsta. Pidä myös mielessä tili, josta osto tehdään. Tämän jälkeen siirry Xbox-kauppaan ja lataa YouTube-sovellus.

Käynnistä sitten se ja siirry sitten kirjautumisvaihtoehtoon. Samalla mene YouTube-aktivointisivu matkapuhelimellasi tai tietokoneellasi ja syötä yhdeksänumeroinen koodi. Kun olet vahvistanut, valitse Google-tili, josta ostoksesi on tehty. Tämän avulla Xbox on kirjautunut sisään onnistuneesti.
Siirry nyt kirjastoon ja siirry Osto-osioon. Kaikkien ostamiesi elokuvien pitäisi nyt näkyä täällä. Se siitä. Tämä oli yksi tapa käyttää Google Playta Xbox Series X- tai Series S -konsolissa. Käännetään nyt huomiomme kohti toista.
Näytön jako -toiminnon käyttäminen
Tässä osiossa näytämme, kuinka voit käyttää näytön jakamistoimintoja tehokkaasti Wireless Display -sovelluksella. Joten aloita lataamalla mainittu sovellus Xbox-kaupasta. Samoin on suositeltavaa, että laite, jonka kautta suoritat näytön jakamisen, ja konsoli on kytketty samaan verkkoon. Kun tämä vaatimus on merkitty rasti, käynnistä sovellus. Sinun tulisi tervehtiä alla olevan kuvan kaltaisella tervetulonäytöllä.
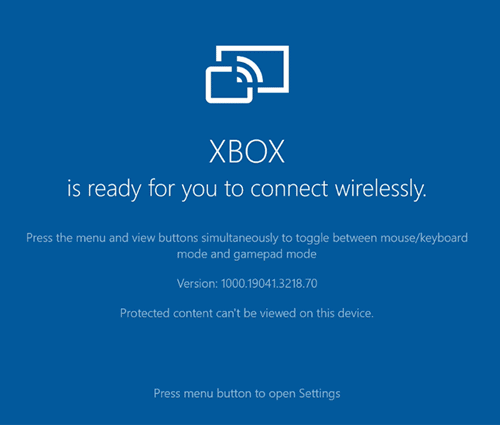
Mainokset
Nosta nyt puhelimesi ja aktivoi Smart View. Se etsii nyt kaikkia laitteita, joiden kanssa se voisi jakaa näytön. Valitse luettelosta XBOX (jos et ole nimennyt sitä uudelleen, oletusnimen tulisi olla vain XBOX). Kun valinta on tehty, osoita Käynnistä-painiketta ja laitteesi näyttö tulee nyt televisioon. Voit nyt suorittaa haluamasi Google Play -tehtävät konsolillasi laitteen avulla.
Joten tämä kaikki oli hänen oppaastaan siitä, kuinka Google Playta käytetään Xbox Series X- tai Series S -konsolissa. Muista, että saatat huomata muutamia viiveitä, jos Internet-yhteys on hidas tai keskeytynyt. Tämän sanottuasi, jos sinulla on kysyttävää, ilmoita siitä meille alla olevassa kommenttiosassa. Lopuksi, tässä on joitain yhtä hyödyllisiä iPhone-vinkkejä, PC-vinkkejäja Android-vinkit ja temppu että sinun pitäisi myös tarkistaa.



![Palautumistilaan siirtyminen HTC Wildfire X: ssä [Varasto ja mukautettu]](/f/98b8171b4f940f24297450dc79ae4110.jpg?width=288&height=384)