Kuinka estää Microsoft-tiimejä käynnistymästä käynnistyksen yhteydessä
Pc Vianmääritys / / August 04, 2021
Mainokset
Oletko kyllästynyt Microsoft Teamsin käynnistämiseen tietokoneesi käynnistyessä? MS Teams on hämmästyttävä yhteistyöohjelmisto, joka on ihanteellinen Work from the Home -skenaarioon. CPU-resurssien syömisen koon ja luonteen vuoksi on kuitenkin ihanteellista estää Microsoft Teamsin käynnistyminen käynnistyksen yhteydessä. Paitsi että se säästää tietokoneesi resurssiaikoja, menetät myös mahdolliset toimisto- tai työilmoitukset.
Jos käytät MS-tiimejä kotitietokoneellasi, se saattaa aiheuttaa ongelmia ajamalla aina taustalla. Ehkä pelaat pelejä tai vain katsot Youtubea. Nopea työilmoitus Microsoft Teasilta voi pilata mielialasi. Joten tässä voit estää Microsoft Teamsin käynnistämisen helposti ja nopeasti käynnistettäessä.
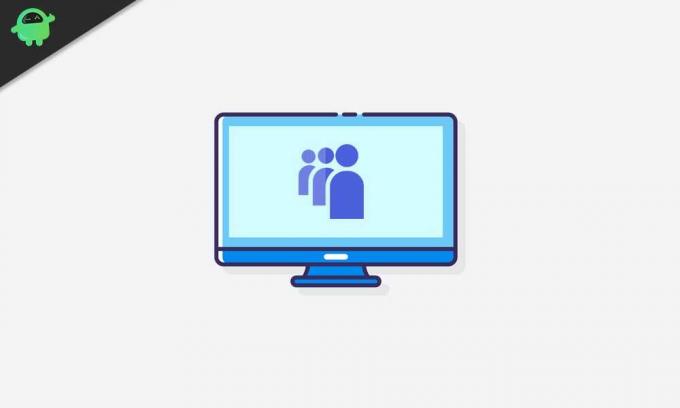
Sisällysluettelo
-
1 Kuinka estää Microsoft-tiimejä käynnistymästä käynnistyksen yhteydessä
- 1.1 Tapa 1: Automaattisen käynnistyksen poistaminen käytöstä Microsoft Teams -asetuksissa
- 1.2 Tapa 2: Poista Microsoft Teams käytöstä Windowsin käynnistysasetuksissa
- 1.3 Tapa 3: Tehtävienhallinnan avulla voit estää Microsoft Teamsin käynnistymisen käynnistyksen yhteydessä
Kuinka estää Microsoft-tiimejä käynnistymästä käynnistyksen yhteydessä
Seuraavassa on muutamia tapoja, joiden avulla voit estää MS Teamsin käynnistymisen tietokoneesi Käynnistyksen yhteydessä.
Mainokset
Tapa 1: Automaattisen käynnistyksen poistaminen käytöstä Microsoft Teams -asetuksissa
Jos et halua Microsoft Teamsin käynnistyvän Windowsin käynnistyksen yhteydessä, sinun on ensin napsautettava tehtäväpalkin Microsoft Teams -kuvaketta. Jos et löydä kuvaketta tehtäväpalkin vasemmasta kulmasta, napsauta sitten tehtäväpalkin kuvaketta.
Napsauta sitten hiiren kakkospainikkeella tiimin kuvaketta avataksesi valikko ja vie hiiri sen päälle asetukset vaihtoehto. Valitse alivalikosta poista valinta Käynnistä joukkueet automaattisesti vaihtoehto.
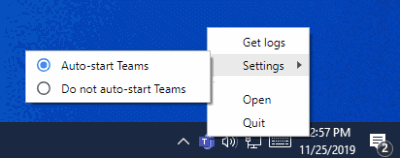
Sen jälkeen voit käynnistää Windowsin uudelleen ja tarkistaa, käynnistyykö Microsoft Teams edelleen käynnistyksen yhteydessä vai ei. Jos se ei toimi, avaa Microsoft Teams ja napsauta Tilikuvake oikeassa yläkulmassa.
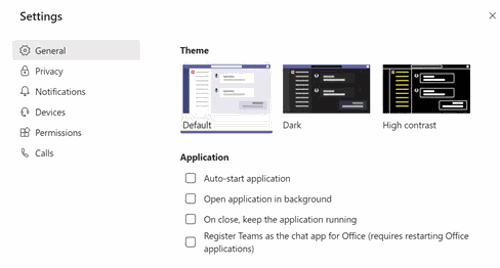
Mainokset
Valitse sitten asetukset vaihtoehto, siirry Kenraali -välilehdellä ja oikealla poista valinta Käynnistä sovellus automaattisesti vaihtoehto.
Nyt voit yksinkertaisesti sulkea Teams-asetukset tai käynnistää tietokoneen uudelleen ja tarkistaa, toimiiko se.
Tapa 2: Poista Microsoft Teams käytöstä Windowsin käynnistysasetuksissa
Toinen tapa poistaa Microsoft Teams käytöstä Windowsin automaattisen käynnistyksen yhteydessä on sammuttaa Microsft Teams Windowsin käynnistysasetuksista.
Tätä varten paina ensin Windows-näppäin + I avaa Windowsin asetukset näppäimistön näppäimillä. Mene sitten Sovellukset asetukset ja siirry kohtaan Aloittaa välilehti vasemmalla.
Mainokset
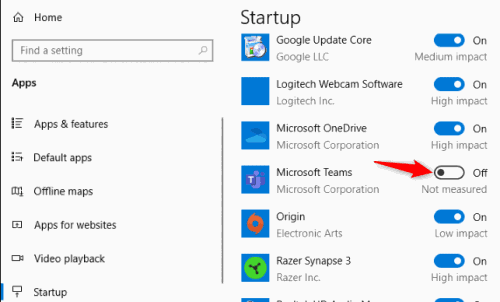
Oikealta ruudulta löydät luettelon kaikista käynnistyksen yhteydessä käynnistetyistä sovelluksista. Selaa ja etsi Microsoft Teams. Ota sitten pois käytöstä vaihtoehto poistaa Microsoft Teams käytöstä Windowsin käynnistyksen yhteydessä.
Tapa 3: Tehtävienhallinnan avulla voit estää Microsoft Teamsin käynnistymisen käynnistyksen yhteydessä
Windows Task Manager pystyy suorittamaan monia kriittisiä tehtäviä, joihin kuuluu myös Windowsin käynnistyssovellusten poistaminen käytöstä. Siksi voit käyttää tehtävänhallintaa pysäyttämään Microsoft Teamsin automaattisen käynnistyksen käynnistyksen yhteydessä.
Ensinnäkin etsi Tehtävienhallinta Windowsin hakupalkissa. Nuolla tuloksesta, avaa Tehtävienhallinta ja siirry sitten aloittaa välilehti. Käynnistys-välilehdessä on luettelo kaikista sovelluksista, jotka käynnistetään järjestelmän käynnistyksen yhteydessä.
löytö Microsoft Teams ja valitse se ja napsauta sitten Poista käytöstä -painiketta luettelon alla.
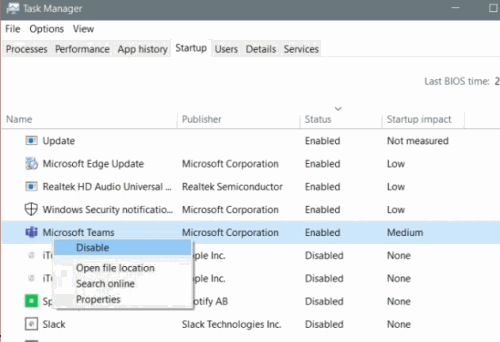
Lisäksi voit myös napsauttaa hiiren kakkospainikkeella Microsoft Teams ja napsauta Poista käytöstä vaihtoehto valikosta. Tämä antaisi ehdottomasti Microsoft Teamsille käynnistyksen Windowsin käynnistyksen yhteydessä. Voit käynnistää tietokoneesi tarkistamaan sen uudelleen.
Toimittajan valinta:
- Korjaa AOC-USB-näyttö, joka ei toimi Windows 10: ssä
- Korjaa WinRAR Not Enough Memory -virhe
- Kuinka korjata, jos kannettavan tietokoneen akku tyhjenee sammutuksen jälkeen
- Steam-sisältötiedosto on lukittu Kuinka korjata
- Kuinka korjata ristiriidan näytön jaon ääni ei toimi?
Rahul on tietojenkäsittelytieteen opiskelija, jolla on valtava kiinnostus tekniikan ja salausvaluutan aiheisiin. Hän viettää suurimman osan ajastaan joko kirjoittamalla tai kuuntelemalla musiikkia tai matkustelemalla näkymättömissä paikoissa. Hän uskoo, että suklaa on ratkaisu kaikkiin hänen ongelmiinsa. Elämä tapahtuu, ja kahvi auttaa.



