Windows 10 pitää oletusselaimen muuttamisen, kuinka korjata?
Pc Vianmääritys / / August 04, 2021
Mainokset
On tärkeää määrittää oletusselain Windows 10: ssä, jotta voit avata linkkejä ilman virheilmoitusta. Mutta entä jos asetuksia ei tallenneta ja Windows 10 muuttaa oletusselaimen takaisin Internet Exploreriksi tai Edgeksi? No, älä huoli, koska ongelma voidaan korjata helposti eri menetelmillä.
Windows 10: ssä käyttäjät voivat valita oletussovellukset myös sähköpostille, säälle, kalenterille ja selaimelle. Joten jos haluat käyttää Google Chromea kaikkiin selaustarpeisiisi, voit muuttaa sitä asetuspaneelissa. Mutta monet käyttäjät ilmoittavat ongelmasta, johon asetuksia ei ole tallennettu, ja linkit avautuvat toisessa selaimessa.
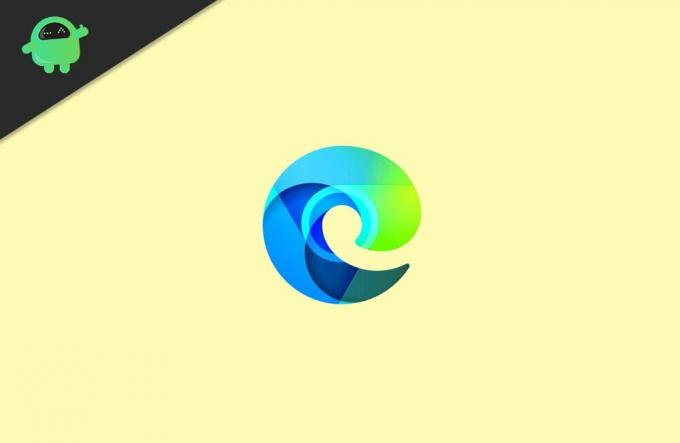
Sisällysluettelo
-
1 Windows 10 pitää oletusselaimen muuttamisen, kuinka korjata?
- 1.1 Tapa 1: Oletusselaimen valitseminen ohjauspaneelista
- 1.2 Tapa 2: File Explorerin suorittaminen järjestelmänvalvojana
- 1.3 Tapa 3: Internet Explorerin poistaminen käytöstä
- 2 Johtopäätös
Windows 10 pitää oletusselaimen muuttamisen, kuinka korjata?
Tässä on joitain yleisiä vianmääritysmenetelmiä, joita voit käyttää ongelman korjaamiseen loppuun. Noudata kaikkia menetelmiä vaiheittain kronologisessa järjestyksessä.
Mainokset
Tapa 1: Oletusselaimen valitseminen ohjauspaneelista
Oletusselaimen valitseminen Windowsin asetuksista ei välttämättä toimi joskus virheiden ja muiden syiden vuoksi, joten voit yrittää asettaa oletusselaimen ohjauspaneelin kautta.
Vaihe 1: Ensinnäkin, kirjoita Ohjauspaneeli Windowsin hakupalkissa. Napsauta sitten tuloksesta Avaa ohjauspaneeli.

Vaihe 2: Muuta ohjauspaneelissa Näytä että Kategoria, hakukentän alla.
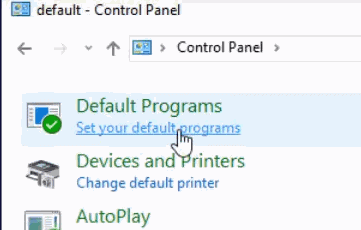
Mainokset
Vaihe 3: Kirjoita sitten Ohjauspaneelin hakukenttään oletus, ja etsi sitä. Valitse tuloksesta Oletusohjelmat vaihtoehto ensin.
Vaihe 5: Napsauta seuraavalla sivulla Aseta oletusohjelmat vaihtoehto.
Vaihe 6: Valitse nyt Windows 10: n kaikkien asennettujen sovellusten luettelosta selain, jonka haluat tehdä oletusselaimeksi.

Mainokset
Napsauta sitten ikkunan oikeassa ruudussa Aseta tämä ohjelma oletukseksi -vaihtoehto ja napsauta OK -painiketta vahvistaaksesi.
Tapa 2: File Explorerin suorittaminen järjestelmänvalvojana
On mahdollista, että vaikka olet määrittänyt oletusselaimesi, et käyttänyt järjestelmänvalvojan oikeuksia käyttävää järjestelmänvalvojan tiliä. Ihmisillä, jotka ovat asettaneet oletusselaimensa järjestelmänvalvojaksi, on myös sama ongelma. Siksi voit korjata sen yrittämällä suorittaa tiedostonhallinnan järjestelmänvalvojana ja asettaa sitten oletusselaimen.
Vaihe 1: Avaa ensin Tehtävienhallinta. Voit kirjoittaa Taskmgr että Windowsin hakupalkki.
Napsauta sitten tuloksesta Avaa Tehtävienhallinta. Voit kuitenkin painaa myös Windows-näppäin + X ja valitse sitten valikosta Tehtävienhallinta.
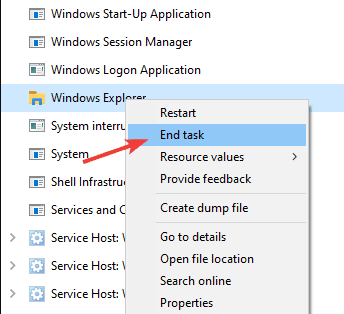
Vaihe 2: Selaa nyt prosessivälilehdellä alaspäin ja etsi Resurssienhallinta, valitse se, napsauta Lopeta tehtävä -painiketta tai napsauta sitä hiiren kakkospainikkeella ja valitse Lopeta tehtävä.
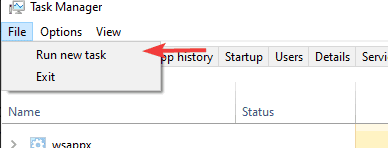
Vaihe 3: Kun File Explorer on pysäytetty, sinun on käynnistettävä se uudelleen järjestelmänvalvojan oikeuksilla. Napsauta sen vuoksi Tehtävienhallinta-valikkopalkissa Tiedosto ja valitse sitten Suorita uusi tehtävä vaihtoehto valikosta.

Vaihe 4: Suorita-valintaikkuna avautuu pian, niiden tyyppi tutkimusmatkailija ja tarkista Luo tämä tehtävä järjestelmänvalvojan oikeuksilla vaihtoehto ja paina sitten OK -painiketta.

Vaihe 5: Viimeiseksi avaa Windowsin asetukset painamalla Windows-näppäin + I, mene osoitteeseen Sovellukset, ja sitten Oletussovellukset välilehti.
Napsauta Verkkoselain-osiossa selainta ja valitse vaihtoehdoista oletusselain.
Tapa 3: Internet Explorerin poistaminen käytöstä
Jos olet ottanut Internet Explorerin käyttöön Windows 10: n Windows-ominaisuuksista, se voi olla syynä siihen, että Windows muuttaa oletusselaimesi ongelmaa.
Internet Explorer on erittäin pysyvä selain, eikä se ole aivan Windows 10 -standardi. Se palaa kuitenkin edelleen oletusselaimena. Voit korjata tällaisen ongelman poistamalla Internet Explorer käytöstä Windows 10: stä.
Vaihe 1: Mene Windowsin hakupalkkiin ja kirjoita ominaisuudet. Napsauta tuloksesta napsauttamalla -kuvaketta Laita Windows toiminnot päälle tai pois vaihtoehto.

Vaihe 2: Vieritä Windowsin ominaisuudet -valintaikkunassa alas ja etsi Internet Explorer 11 vaihtoehto ja poista valinta ja napsauta sitten OK -painiketta vahvistaaksesi sen.
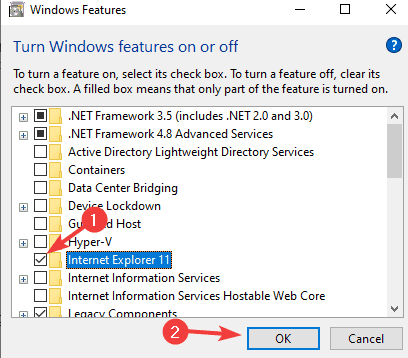
Vaihe 3: Kun Internet Explorer on poistettu käytöstä, voit avata Windowsin asetukset, siirtyä sitten Sovellukset> oletussovellukset ja asettaa oletusselaimen.
Johtopäätös
Joten näin voit korjata oletusselaimen vaihtamisen ongelman. Asia on vähäinen, eikä käyttäjien pitäisi hikoilla sen yli. Mutta se voi tietysti antaa sinulle henkisen trauman siitä, miksi oletusselaimesi ei toimi. Jos kohtaat edelleen ongelmaa, noudata kaikkia menetelmiä yksi kerrallaan.
Toimittajan valinta:
- Korjaus: Hardlock.sys-virhe Windows 10: ssä
- Kuinka korjata Bluetooth-viive Windows 10: ssä
- DISM-skannaus epäonnistuu virheellä 1392 | Kuinka korjata
- Kuinka korjata Discord Mic ei toimi
- Kuinka estää Microsoft-tiimejä käynnistymästä käynnistyksen yhteydessä



