Kuinka korjata Astro A10 Mic ei toimi
Pc Vianmääritys / / August 04, 2021
Mainokset
Astro A10 -mikrofonista, joka ei toimi PC: n kanssa, on nyt tullut erittäin suosittu ongelma käyttäjille, vaikka sen korjaus on luultavasti yksi helpoimmista. Monet ihmiset ovat jo valittaneet tästä asiasta, ja sen uskotaan tapahtuvan tiettyjen perusasetusten vuoksi.
Ensimmäinen syy tähän on, että käyttäjät unohtavat ottaa kuulokekomponentin käyttöön oletuslaitteena. Tämä muodostaa esteen joillekin sovelluksille kutsua tätä ulkoista laitteistokomponenttia ilman lupaa.
Lisäksi, jos et ole asettanut mikrofonin äänenvoimakkuutta tietylle tasolle tai korkeammalle, et koskaan saa mitään ääntä mikrofonissasi. Joten tärkein kysymys on kuinka korjata Astro A10 -mikrofoni ei toimi?

Mainokset
Sisällysluettelo
-
1 Kuinka korjata Astro A10 Mic ei toimi?
- 1.1 Tapa 1: Tarkista mikrofonin asetukset
- 1.2 Tapa 2: Päivitä ääniohjaimet
- 1.3 Tapa 3: Suorita laitteiston vianmääritys
- 2 Johtopäätös
Kuinka korjata Astro A10 Mic ei toimi?
Tässä on kolme perusmenetelmää, joiden pitäisi ehdottomasti korjata kaikki Astro A10 -mikrofonin ongelmat. Tämän lisäksi olemme selittäneet jokaisen menetelmän vaihe vaiheelta, jotta voit ohjata prosessia.
Tapa 1: Tarkista mikrofonin asetukset
Ensimmäinen ja tärkein asia, jonka sinun tulisi tarkistaa, jos Astro A10 -mikrofoni ei toimi, ovat mikrofonilaitteen asetukset. Joskus saattaa olla pieniä virheitä, kuten mikrofonin äänenvoimakkuus on ehkä asetettu pienimmälle. Tai sitä ei ole asetettu järjestelmän oletuslaitteeksi. Minkä tahansa näistä ongelmista lopullinen korjaus on tarkistaa mikrofonin asetukset ja ratkaista ne. Kuinka se tehdään? No, alla mainitut vaiheet ohjaavat sinut läpi.
Vaihe 1: Avaa Win-valikko painamalla Win + R-näppäintä
Vaihe 2: Kirjoita hakualueelle Control ja paina Enter-painiketta.
Vaihe 3: Siirry luokkaan ja valitse Suuret kuvakkeet.
Mainokset
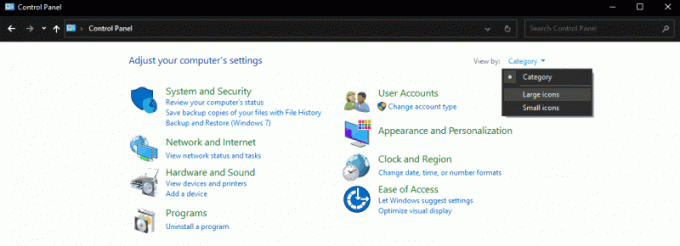
Vaihe 4: Siirry Ääni-kohtaan ja napsauta äänitystä.
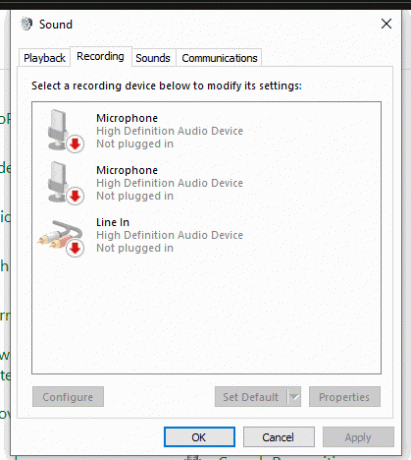
Vaihe 5: Napsauta hiiren kakkospainikkeella tyhjää tilaa ja valitse "Näytä käytöstä poistetut laitteet" -vaihtoehto.
Mainokset

Vaihe 6: Napsauta nyt hiiren kakkospainikkeella uudelleen kuulokkeissa ja napsauta Ota käyttöön
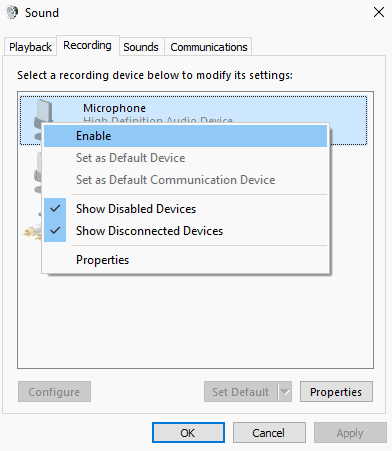
Vaihe 7: Napsauta uudelleen hiiren kakkospainikkeella kuulokkeita ja napsauta Valitse oletuslaitteena.
Huomautus: Jos kaikki nämä asetukset on jo asetettu tietokoneellesi täydellisesti, mikrofonin äänenvoimakkuuden on oltava asetettu hyvin matalalle. Noudata siinä tapauksessa viittä ylintä vaihetta tarkalleen, kuten edellä mainittiin. Lisää sitten seuraavat uudet vaiheet mikrofonin äänenvoimakkuuden lisäämiseksi:
Napsauta hiiren kakkospainikkeella mikrofonia ja napsauta Ominaisuudet

Napsauta Tasot, lisää äänenvoimakkuus 100: een ja napsauta OK.
Tapa 2: Päivitä ääniohjaimet
Toinen tärkeä syy tällaisten ongelmien kohtaamiseen voi johtua vanhentuneista tai vahingoittuneista ääniohjaimista. Ajureilla on merkittävä rooli yhdistettäessä laitteistokomponentteja järjestelmäohjelmistoosi. Joten, jos käytät vanhentunutta ääni- tai mikrofoniohjainta, tällaiset ongelmat ovat erittäin yleisiä. Paras tapa päästä eroon niistä on suorittaa päivitys kaikille ohjaimille.
Voit päivittää ne myös manuaalisesti, mutta tarvitset siihen hyvät tietotekniikkataidot. Joten tässä näemme, kuinka voit päivittää ääniohjaimen melko mukavasti.
Vaihe 1: Lataa ensinnäkin ohjainpäivitys, kuten Driver Easy.
Vaihe 2: Avaa päivitysohjelma ja napsauta Skannaa. Tämä tunnistaa kaikki ongelmat ohjainten luomisessa tietokoneellesi.
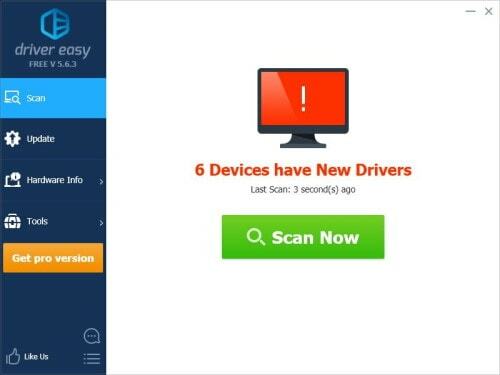
Vaihe 3: Jos näet ääniohjaimesi luettelossa, napsauta vain Päivitä-painiketta ohjaimen nimen vieressä.
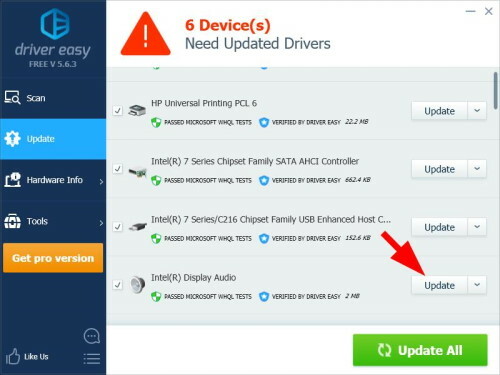
Jos haluat päivittää kaikki vanhentuneet ohjaimesi samanaikaisesti, napsauta Päivitä kaikki. Tämä päivittää kaikki vioittuneet ja vanhentuneet ohjaimet automaattisesti yhdellä napsautuksella.
Tapa 3: Suorita laitteiston vianmääritys
Tämä on viimeinen tapa ratkaista ongelmasi, jos mikään yllä mainituista temppuista ei toimi sinulle. Jos sinulla on jo ajan tasalla oleva ääniohjain ja myös mikrofoniasetuksesi on määritetty oikein, itse mikrofonissasi voi olla jonkinlainen ongelma.
Suorita siinä tapauksessa laitteiston vianmääritys järjestelmässäsi. Tämän on ratkaistava kaikki laitteistokomponentteihin liittyvät ongelmat. Jos et tiedä miten suorittaa Windows-laitteiston vianmääritys, tee se seuraavasti:
Vaihe 1: Siirry Järjestelmäasetuksiin, napsauta Päivitykset ja suojaus
Vaihe 2: Valitse seuraavaksi Vianmääritys-vaihtoehto vasemmasta navigointivalikosta.
Vaihe 3: Napsauta Lisävianmääritys-vaihtoehtoa.
Vaihe 4: Napsauta “Etsi ja korjaa muita ongelmia” -kohdassa Äänen tallennus.
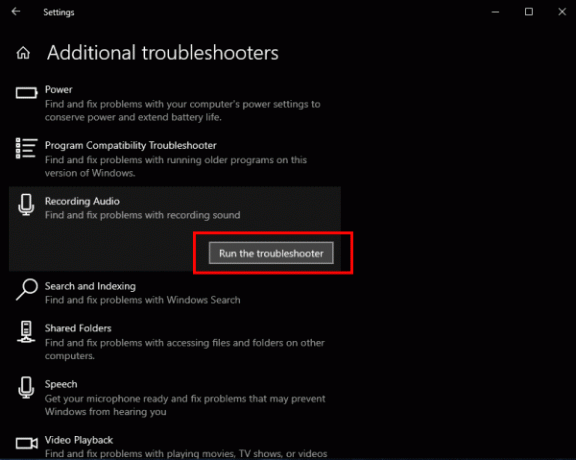
Vaihe 5: Napsauta lopuksi Suorita vianmääritys -painiketta.
Tällöin se havaitsee kaikki vahingoittuneet laitteistot automaattisesti ja korjaa ne nopeasti. Joten jos mikrofonissasi on jonkinlainen ongelma, se korjataan ja toimii samalla tavalla kuin aiemmin.
Lue myös: HyperX Cloud Stinger -mikrofoni ei toimi: Kuinka korjata?
Johtopäätös
Jos Astro A10 -mikrofoni ei toimi kunnolla Windows-tietokoneesi kanssa, saattaa olla joitain typeriä ongelmia, jotka voidaan ratkaista nopeasti. Nämä kolme menetelmää antavat sinulle varmasti positiivisen tuloksen ja saavat mikrofonin takaisin eloon.
Jos mikään näistä menetelmistä ei todellakaan korjaa ongelmaa, mikrofonissasi saattaa olla vakavia ongelmia. Yritä sitten liittää se johonkin toiseen laitteeseen. Jos se ei vieläkään toimi, laitteiston on oltava kokonaan vaurioitunut.
Toimittajan valinta:
- Korjaa AOC-USB-näyttö, joka ei toimi Windows 10: ssä
- Korjaa WinRAR Not Enough Memory -virhe
- Kuinka korjata, jos kannettavan tietokoneen akku tyhjenee sammutuksen jälkeen
Rahul on tietojenkäsittelytieteen opiskelija, jolla on valtava kiinnostus tekniikan ja salausvaluutan aiheisiin. Hän viettää suurimman osan ajastaan joko kirjoittamalla tai kuuntelemalla musiikkia tai matkustelemalla näkymättömissä paikoissa. Hän uskoo, että suklaa on ratkaisu kaikkiin hänen ongelmiinsa. Elämä tapahtuu, ja kahvi auttaa.



