Korjaus: Windows Update -virhekoodi 0x8007371b
Pc Vianmääritys / / August 04, 2021
Mainokset
Yleensä Windows Update -virhekoodi 0x8007371b tapahtuu, kun käyttäjä yrittää päivittää käyttöjärjestelmää. Tämän seurauksena päivitys epäonnistuu. Windows Update on jotain, jota tarvitsemme useammin, koska päivityksessä on paljon korjauksia ja tietoturvakorjauksia.
Kaikki käyttäjät ovat rakastaneet Windowsia, koska se on käyttäjäystävällinen, ja Microsoft tarjoaa säännöllisiä päivityksiä. Säännöllisten päivitysten ansiosta käyttäjät saavat uusia ominaisuuksia ja korjauksia. Tämä on hieno, mutta tietysti joka kerta, se ei toimi hyvin, ja saatat päätyä päivitysvirhekoodiin.
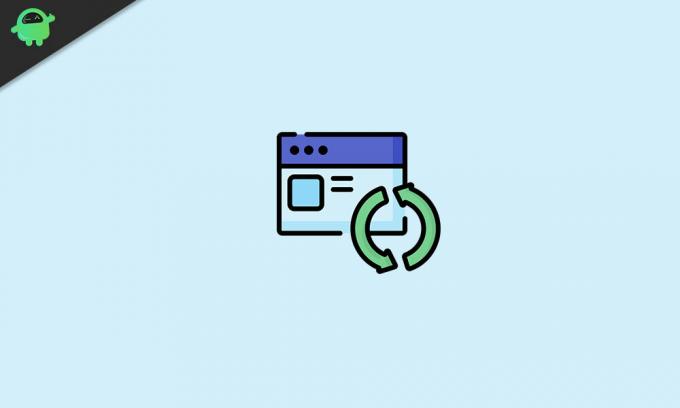
Sisällysluettelo
-
1 Windows Update -virhekoodi 0x8007371b
- 1.1 Tapa 1: Käytä ikkunan päivityksen vianetsintäominaisuutta
- 1.2 Tapa 2: Suorita käyttöönoton kuva ja huoltotarkistukset
- 1.3 Tapa 4: Skannaa järjestelmätiedostot
- 1.4 Tapa 5: Tyhjennä Windows Update -välimuistikansio
- 1.5 Tapa 6: Poista virustorjuntaohjelmisto käytöstä tai poista se
- 1.6 Tapa 7: Ota yhteyttä Windowsin asiakaspalveluun
- 1.7 Tapa 8: Käytä kolmannen osapuolen korjaustyökaluja
- 2 Johtopäätös
Windows Update -virhekoodi 0x8007371b
Jos päivitys epäonnistuu tämän virheen takia, saatamme menettää tärkeät päivitykset. Seuraa oppaamme, voit ratkaista tämän virheen ja päivittää Windows ilman ongelmia.
Mainokset
Tapa 1: Käytä ikkunan päivityksen vianetsintäominaisuutta
Windowsilla on oma vianmääritystyökalunsa, joka auttaa käyttäjiä päivitysongelmissa. Tämä työkalu auttaa sinua selvittämään päivitysprosessin virheet ja virheet ja yrittämään korjata ne. Noudata näitä ohjeita käyttääksesi vianmääritystä.
Avaa hakukenttä tai Cortana ja etsi termi vianmääritys.

Napsauta ensimmäistä vaihtoehtoa hakutuloksista avataksesi vianmääritysasetukset.
Kolmanneksi, etsi lisää vianmääritysvaihtoehtoja ja napsauta sitä.
Mainokset

Nyt näet luettelon kaikista vianmääritystyökaluista, ja sinun on valittava Windows-päivityksen vianetsintä luettelosta.
Napsauta lopuksi Suorita vianetsintä suorittaaksesi sen ja odota muutama minuutti, kunnes se antaa sinulle lisäohjeet.
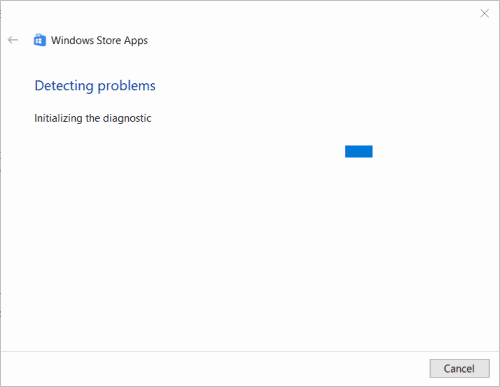
Mainokset
Noudata näitä ohjeita ongelman ratkaisemiseksi.
Tapa 2: Suorita käyttöönoton kuva ja huoltotarkistukset
Käyttöönotto-kuvan ja huoltotarkistuksen avulla voit skannata ja korjata mahdolliset Windows-järjestelmätiedostojen ongelmat. Koska päivitysvirhekoodi 0x8007371b liittyy järjestelmään päivitykseen, tämä skannaus voi korjata sen.
Suorita käyttöönottokuva ja huoltotarkistukset ensin käyttämällä Cortanaa tai hakukenttää CMD: n etsimiseen ja avaamiseen.

Ennen kuin avaat CMD: n hakutuloksesta, napsauta sitä hiiren kakkospainikkeella ja valitse Suorita järjestelmänvalvojana -vaihtoehto.
Kun komentokehoteikkuna on auki, kirjoita seuraava komento ja paina Enter.
Hylkää / online / cleanup-image / ScanHealth
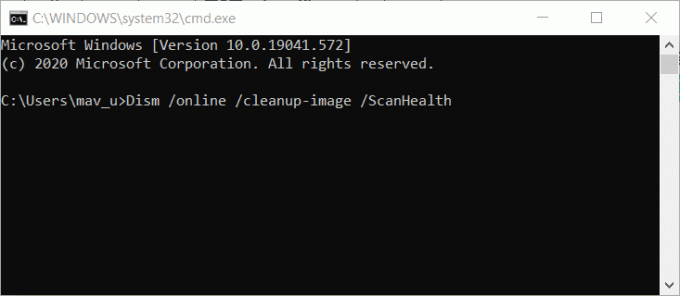
Odota sen jälkeen minuutti ja kirjoita toinen komento.
Hylkää / online / cleanup-image / CheckHealth
Kirjoita lopuksi kolmas komento seuraavasti.
Hylkää online / cleanup-image / RestoreHealth
Siinä kaikki. Tällä tavalla asennuskuva ja huoltotarkistukset suoritetaan ja korjataan järjestelmätiedostoissa oleva virhe, ja voit ladata päivityksen keskeytyksettä.
Tapa 4: Skannaa järjestelmätiedostot
Jos haluat skannata järjestelmätiedostot, avaa komentokehote samalla tavalla kuin teimme edellisessä menetelmässä.
Tämän jälkeen kirjoita seuraava järjestelmätiedostojen tarkistuskomento CMD-ikkunaan.
sfc / scannow

Paina Enter ja odota skannauksen päättymistä. Kun tarkistus on suoritettu onnistuneesti, näet viestin, jossa sanotaan, että Windowsin resurssisuojaus korjasi vioittuneet tiedostot.
Käynnistä tietokone tai kannettava tietokone uudelleen ja yritä päivittää ikkunasi nähdäksesi, toimiiko ratkaisu.
Tapa 5: Tyhjennä Windows Update -välimuistikansio
Päivityksen aikana tietokoneesi tallentaa joitain välimuistitiedostoja päivittäjän auttamiseksi. Nämä tiedostot latautuvat nopeammin, mutta joskus nämä tiedostot vioittuvat, ja sen vuoksi se alkaa häiritä päivittäjää.
Tästä syystä saatat kohdata virheen, ja sinun on poistettava nämä tiedostot sen poistamiseksi. Nämä tiedostot eivät ole välttämättömiä, joten niiden poistamisesta ei ole haittaa.
Voit poistaa välimuistitiedoston ensin napsauttamalla hiiren kakkospainikkeella käynnistyspainiketta ja valitsemalla Suorita-vaihtoehto.
Kirjoita sen jälkeen Suorita-ikkunaan ”Services.msc” ja paina ok.
Tämä avaa uuden ikkunan, etsi nyt Windowsin päivityspalveluvaihtoehto ja napsauta sitä hiiren kakkospainikkeella - valitse valikosta Pysäytä.

Avaa tiedostonhallinta painamalla Windows + e. Syötä seuraava polku polkupalkkiin ja paina Enter.
% windir% \ SoftwareDistribution \ DataStore
Valitse nyt kaikki kohdekansiossa olevat tiedostot painamalla Ctrl + A ja poista ne.
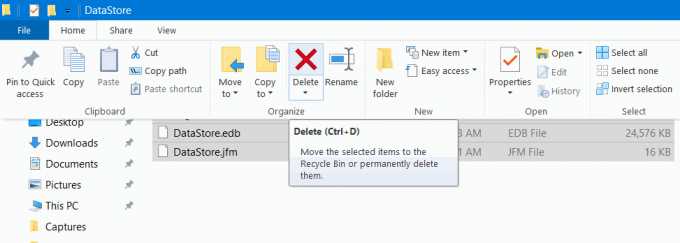
Viimeiseksi siirry palveluikkunaan ja kytke Windows-päivityspalveluvaihtoehto päälle samalla tavalla kuin sammutit aiemmin. Siinä kaikki; päivitysongelmasi ei häiritse sinua nyt.
Tapa 6: Poista virustorjuntaohjelmisto käytöstä tai poista se
Virustentorjuntaohjelma on hyvä tietokoneellesi, mutta joskus se sekoittaa asioita. Antivirus poistaa joitain tarvittavia päivitystiedostoja, koska se näkee ne uhkana.
Suurin osa virustentorjuntaohjelmista tietää eron virustiedostojen ja päivitystiedostojen välillä, mutta joskus päivitystiedostot näyttävät samankaltaisilta kuin virukset, ja siten virustentorjunta poistaa ne. Voit korjata tämän poistamalla virustentorjuntaohjelmiston käytöstä.
Kun olet poistanut sen käytöstä, yritä päivittää ikkunasi, ja jos se ei vieläkään toimi, sinun on poistettava virustorjuntaohjelmisto.
Suosittelemme, että kokeilet ensin muita menetelmiä, koska ne todennäköisesti ratkaisevat ongelman, mutta jos ne epäonnistuvat, poista virustorjunta ongelman ratkaisemiseksi. Voit tehdä asennuksen poiston asetuksilla, ja joissakin virustentorjuntaohjelmistoissa on myös asennuksen poistaja.
Tapa 7: Ota yhteyttä Windowsin asiakaspalveluun
Tämä on tehokkain tapa, mutta se on viimeinkin, koska se voi viedä hieman enemmän aikaa. Voit aina muodostaa yhteyden Windowsin ohjeeseen ja tukeen napsauttamalla asetusikkunan Hae apua -vaihtoehtoa.
Saatat kuitenkin joutua odottamaan heidän vastaustaan. Sinun on selitettävä ongelmasi heille odottamaan vastaustaan ratkaisemaan päivitysvirheongelma, jotta voit myös kokeilla sitä.
Tapa 8: Käytä kolmannen osapuolen korjaustyökaluja
On paljon työkaluja, jotka korjaavat Windows-virheet. Sinun tarvitsee vain ladata ja asentaa haluamasi ohjelmisto ja avata se. Suorita sen jälkeen tarkistus ja anna sen selvittää ongelma. Viimeinkin napsauta vain korjausta ja anna sen tehdä työ.
Johtopäätös
Nämä ovat kaikki mahdolliset ratkaisut Windows Update -virhekoodin 0x8007371b ongelmaan. Yksi näistä toimii varmasti sinulle, mutta jos kohtaat edelleen virheen, et voi tehdä mitään muuta. Sinun on asennettava Windows uudelleen virheen korjaamiseksi. Älä unohda, että käytät aina luotettavaa korjaustyökalua, jos aiot noudattaa viimeistä tapaa. Toivottavasti tämä vastaa kaikkiin kysymyksiisi ja auttaa sinua päivittämisessä.
Toimittajan valinta:
- Kuinka poistaa vahvistusvalintaikkuna käytöstä tai poistaa se käytöstä Windows 10: ssä?
- Chromebookin tehdasasetusten palauttaminen
- Mikä on Windows 10 -palautuslevy ja miten se luodaan?
- Kuinka käyttää KMSpicoa ja ladata turvallisesti
- Kuinka vetää kaikki videotiedostot Windows 10: ssä tai Macissa



