Kuinka korjata, jos Microsoft Teams pitää uudelleenkäynnistyksen
Pc Vianmääritys / / August 04, 2021
Mainokset
Kotona tehtävän työn lisääntymisen myötä Microsoft Teams on loistava alusta työntekijöille ja johtajille työskennellä mukavasti kotonaan. Joistakin teknisistä ongelmista johtuen monet käyttäjät kohtaavat ongelmia, joissa heidän Microsoft Teams -käynnistyksensä jatkuu uudelleen n uudelleen ilman varoitusviestejä.
Jos tietokoneellesi on asennettu Microsoft Office Suite, todennäköisesti sinulla on sama ongelma. Ihmisillä on eniten ongelmia Microsoft Office Teamsin uudelleenkäynnistyksen kanssa. Tämä ongelma voi johtua vioittuneesta tiedostosta, välimuistitiedostoista tai vanhemmasta Office-versiosta. Äkillinen epäonnistuminen tai sovelluksen uudelleenkäynnistys voi haitata työnkulkua ja tuottavuutta, joten tässä voit korjata sen.
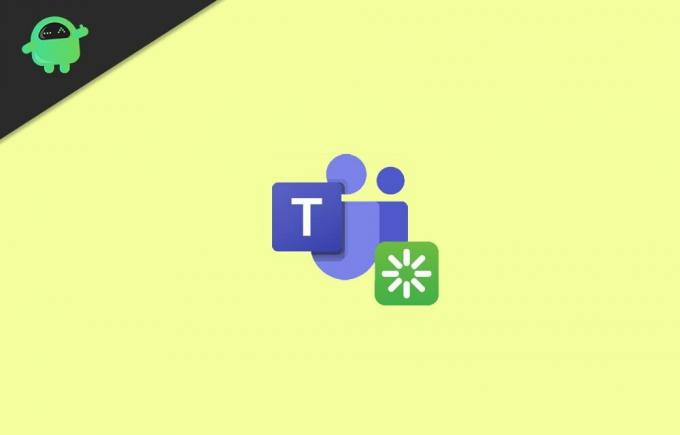
Sisällysluettelo
-
1 Kuinka korjata, jos Microsoft Teams pitää uudelleenkäynnistyksen
- 1.1 Tapa 1: Lopeta Microsoft Teams Task Managerilla
- 1.2 Tapa 2: Microsoft Teams -välimuistitiedostojen poistaminen
- 1.3 Tapa 3: Microsoft Office 365: n päivittäminen
- 1.4 Tapa 4: Asenna Microsoft Teams uudelleen
- 2 Johtopäätös
Kuinka korjata, jos Microsoft Teams pitää uudelleenkäynnistyksen
Jos kohtaat tällaisen ongelman Microsoft Teamsin kanssa, tietokone käynnistyy uudelleen, alla on joitain vianmääritysmenetelmiä, jotka varmasti korjaavat ongelman.
Mainokset
Tapa 1: Lopeta Microsoft Teams Task Managerilla
Windows Task Manager on loistava työkalu Windows-sovellusten ja -palvelujen hallintaan. Voit irtisanoa, keskeyttää ja paljon muuta. Seuraavat vaiheet kuitenkin opastavat lopettamaan Microsoft Teamsin Tehtävienhallinnasta.
Vaihe 1) Paina ensin Windows-avain tietokoneellasi ja etsi sitten Tehtävienhallinta. Klikkaus avaa Tehtävienhallinta Hakutuloksesta.
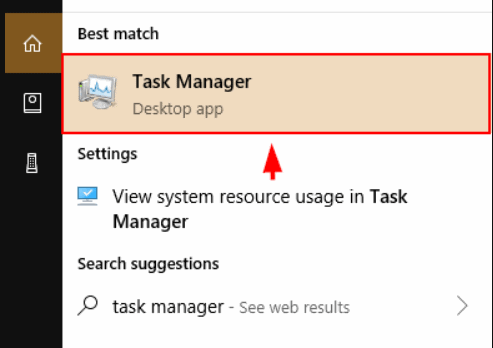
Vaihe 2) Sen Käsitellä asiaa välilehti, etsi Microsoft Teams ja valitse sovellus.
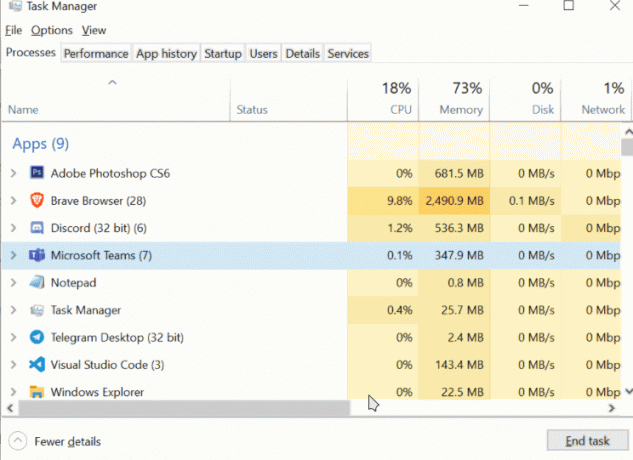
Mainokset
Vaihe 3) Napsauta lopuksi Lopeta tehtävä Alla oleva painike lopettaa Microsoft Teams. Tämän pitäisi ratkaista ongelma Microsoft Teamsin uudelleenkäynnistyksen yhteydessä.
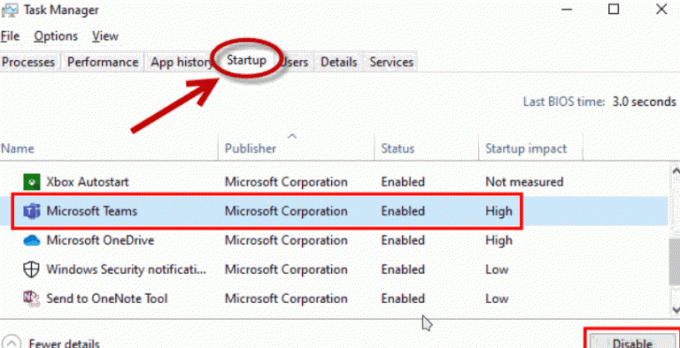
Vielä enemmän, voit mennä Aloittaa välilehti ja Poista käytöstä Microsoft-tiimit Startup-sovelluksista.
Tapa 2: Microsoft Teams -välimuistitiedostojen poistaminen
Välimuistitiedostot voivat olla ainoa syy siihen, että Microsoft Teams käynnistää ongelman uudelleen. Nämä tiedostot ovat Microsoft Teamsin aliarvioituja tietoja, jotka pitävät kirjaa asetuksistasi, käynneistäsi jne. Kuitenkin ongelman korjaamiseksi joudut yksinkertaisesti poistamaan Microsoft Teams -välimuistitiedostot, jotka tiedät lukemalla alla mainitut vaiheet.
Mainokset
Vaihe 1) Paina ensin Ikkunanäppäin + R näppäimistön painikkeita avataksesi Suorita-valintaikkunan, niiden tyypin %sovellustiedot%ja paina Enter.
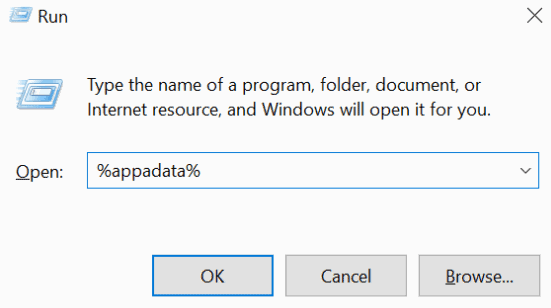
Vaihe 2) Kun sovelluksen tietokansio avautuu, etsi Microsoft kansioon ja siirry sitten Joukkueet kansio.
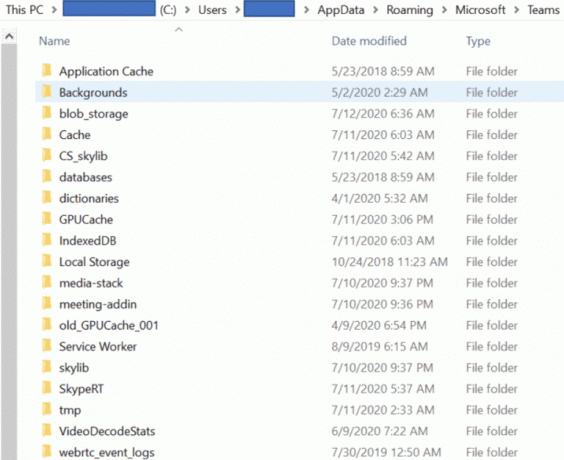
Vaihe 3) Poista vain seuraavat alla mainitut kansiot, napsauta hiiren kakkospainikkeella kansiota ja valitse Poistaa.
- sovelluksen välimuisti \ välimuisti
- blob_storage
- tietokannat
- kätkö
- gpucache
- Indexeddb
- Paikallinen
- Varastointi
- tmp
Tämän jälkeen voit käynnistää tietokoneesi uudelleen ja tarkistaa, käynnistyykö Microsoft Teams edelleen.
Tapa 3: Microsoft Office 365: n päivittäminen
On mahdollista, että ongelma johtuu jonkinlaisesta Microsoft Teamsin sovellusvirheestä. Voit korjata tällaisen ongelman päivittämällä Microsoft Teamsin, ellet ole muuten, odota vain, että kehittäjä päivittää ja korjaa virheen.
Ensinnäkin avaa mikä tahansa MS Office -sovellus, esimerkiksi Microsoft Word. Napsauta sitten Tiedosto vaihtoehto yläreunassa ja napsauta Tili välilehti.

Nyt oikeassa ruudussa Tuotetiedot napsauta Päivitysasetukset avattavasta valikosta ja valitse Päivitä nyt.
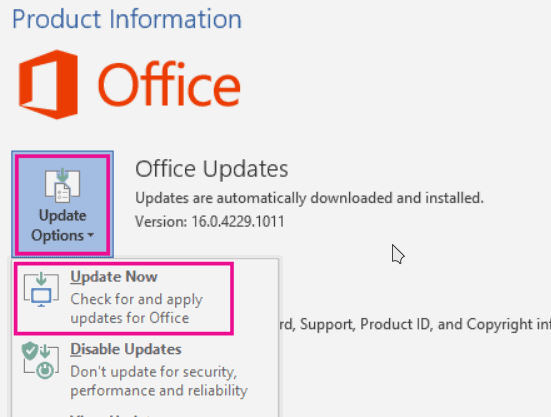
Huomaa: Varmista, että olet yhteydessä Internetiin, ja jos päivitys on olemassa, joukkueet päivitetään pian.
Tapa 4: Asenna Microsoft Teams uudelleen
Jos tämä ongelma johtuu vioittuneesta sovellustiedostosta, paras tapa korjata ongelma on asentaa ohjelmisto uudelleen. Tämä on viimeinen ratkaisusi, jos mikään yllä olevista ratkaisuista ei toimi sinulle.
Voit poistaa Microsoft-tiimien asennuksen joko tekemällä sen ohjauspaneelista tai Windowsin asetuksista. Lehdistö Windows-näppäin + I avataksesi Windows-asetukset ja siirry sitten kohtaan Sovellukset.
Etsiä Microsoft Teams, napsauta sitä ja valitse Poista asennus, vahvista se uudelleen. Poista myös Joukkueet koneellisesti asennettuna sovellus.

Voit asentaa Microsoft Teamsin uudelleen avaamalla selaimesi ja lataamalla asennusohjelman MS Teams -sivustotai voit asentaa sen Microsoft Officesta.
Johtopäätös
Microsoft Teams on vakaa sovellus, ja tällainen äkillinen uudelleenkäynnistys tai sovelluksen epäonnistuminen voi aiheuttaa työongelmia. Yllä oleva menetelmä auttaa varmasti korjaamaan MS Teamsin satunnaisen uudelleenkäynnistysongelman. Joka tapauksessa voit pudottaa kommentin, jos sinulla on vaikeuksia yllä olevien menetelmien kanssa.
Toimittajan valinta:
- Kuinka estää Microsoft-tiimejä käynnistymästä käynnistyksen yhteydessä
- Kuinka lisätä ja käyttää OneNote-sovellusta Microsoft Teamsissa
- Katso Chat ja käden korotukset esittäessäsi Microsoft Teamsissa
- Korjaus: EpocCam ei toimi Microsoft Teamsissa, Zoomissa tai Google Meetissä
- Kuinka asentaa Microsoft Teams Linuxiin - GNOMEn tai Terminalin kautta
Rahul on tietojenkäsittelytieteen opiskelija, jolla on valtava kiinnostus tekniikan ja salausvaluutan aiheisiin. Hän viettää suurimman osan ajastaan joko kirjoittamalla tai kuuntelemalla musiikkia tai matkustamalla näkymättömissä paikoissa. Hän uskoo, että suklaa on ratkaisu kaikkiin hänen ongelmiinsa. Elämä tapahtuu, ja kahvi auttaa.


