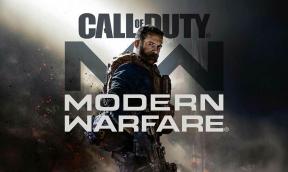Miksi Firefox käyttää liikaa muistia? Onko korjausta?
Pc Vianmääritys / / August 04, 2021
Mainokset
Chromen lisäksi Firefox on melko hallitseva Internet-selain. Se on loistava selain, jota voidaan käyttää oletuksena, mutta siinä ei silti ole virheitä ja ongelmia. Yksi erityinen asia, josta monet ihmiset ovat viime aikoina valittaneet, on RAM-muistin liiallinen käyttö Windows 10 -järjestelmässä. Jos sinulla on järjestelmä, jolla on rajallinen muisti ja resurssit, yksi liikaa muistia käyttävä sovellus herättää varmasti huolta.
Joten mitä voit tehdä asialle? Aivan kuten mikä tahansa muu järjestelmäsovellus, sovelluksessa on ehdottomasti muutamia asioita, jotka tekevät siitä vähemmän vaativaa muistiasi varten. Tarkastelemme kaikkia mahdollisia ratkaisuja, jotka saattavat ratkaista liiallisen RAM-muistin käytön ongelman Firefoxin kanssa. Joten mennään siihen ilman lisäkysymyksiä.

Sisällysluettelo
-
1 Kuinka korjata Firefox liikaa muistia käyttämällä?
- 1.1 Käynnistä Firefox-selain uudelleen:
- 1.2 Päivitä uusimpaan versioon:
- 1.3 Ota vikasietotila käyttöön:
- 1.4 Vaihda oletusteemaan:
- 1.5 Poista laajennukset käytöstä:
- 1.6 Poista tietyt laajennukset käytöstä:
- 1.7 Poista laitteistokiihdytys käytöstä:
- 1.8 Sulje tarpeettomat välilehdet:
- 1.9 Käytä sisäänrakennettua muistityökalua:
- 1.10 Muuta selaimen asetuksia:
- 1.11 Vähennä muistin käyttöä pienennettynä:
- 1.12 Muuta levykapasiteetin arvoa:
- 1.13 Pienennä Firefox-istuntohistoriaa:
- 1.14 Päivitä Firefox:
Kuinka korjata Firefox liikaa muistia käyttämällä?
Jos järjestelmän RAM-muistin lisääminen ei ole vaihtoehto sinulle, voit kokeilla ohjelmistoratkaisuja. Katsotaanpa kaikkia mahdollisia vaihtoehtojasi.
Mainokset
Käynnistä Firefox-selain uudelleen:
Joskus, kun Firefox on käynnissä pitkään, se voi viedä paljon tilaa RAM-muistissa. Joten tyhjentääksesi muistin, yritä sulkea Firefox-selain ja avata se sitten uudelleen. Nyt sinun pitäisi pystyä käyttämään Firefoxia ilman, että se vie paljon tilaa muistissasi.
Jos uudelleenkäynnistys ratkaisee ongelman vain väliaikaisesti ja kohtaat jälleen suuren muistin käyttöongelman, kokeile seuraavaa ratkaisua.
Päivitä uusimpaan versioon:
Joskus vanhentunut tai viallinen rakennettu ohjelmisto voi olla syynä suuriin muistin käyttöongelmiin. Firefoxin kanssa saatat kohdata tämän ongelman, koska käytät sen vanhentunutta koontiversiota. Joten sinun on päivitettävä se heti.
- Avaa Firefox-selain ja napsauta ikkunan oikeassa yläkulmassa olevaa kolmen rivin valikkokuvaketta.
- Napsauta kysymysmerkkikuvaketta.
- Valitse Tietoja Firefoxista.
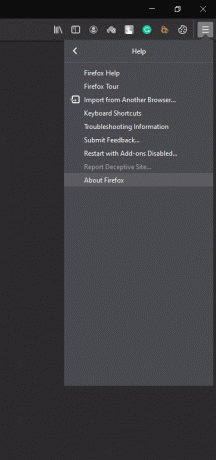
- Jos Firefoxiasi ei päivitetä uusimpaan versioon, se aloittaa viimeisimmän version lataamisen. Jos se päivitetään, näet viestin, jossa lukee "Firefox on ajan tasalla".
Jos päivitys ei toiminut edes sinun eduksesi, siirry seuraavaan mahdolliseen ratkaisuun.
Mainokset
Ota vikasietotila käyttöön:
Firefoxissa on vikasietotila, joka poistaa kaikki taustalla toimivat laajennukset käytöstä, ja määritykset on asetettu oletusasetuksiksi. Yritä käynnistää se ongelman ratkaisemiseksi.
- Avaa Firefox-selain ja napsauta ikkunan oikeassa yläkulmassa olevaa kolmen rivin valikkokuvaketta.
- Napsauta kysymysmerkkikuvaketta.
- Valitse Käynnistä uudelleen, kun lisäosat eivät ole käytössä.
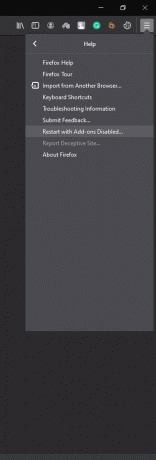
- Valitse avautuvassa vahvistusviestissä Käynnistä vikasietotilassa.
Jos voit käyttää Firefoxia normaalilla RAM-muistilla sen jälkeen, kun vikasietotila on kytketty päälle, ongelma on ehdottomasti kokoonpanossasi tai yhdessä laajennuksistasi. Jos myös vikasietotila ei toimi sinulle, kokeile seuraavaa ratkaisua.
Vaihda oletusteemaan:
Firefox-selaimen teemojen suhteen on useita vaihtoehtoja, ja oletusteema on vähiten vaativa kaikista resursseista. Joten jos käytät teemaa Firefox-selaimessasi, yritä palata oletusteemaan. Se voi auttaa sinua ongelmassasi.
Mainokset
- Avaa Firefox-selain ja napsauta ikkunan oikeassa yläkulmassa olevaa kolmen rivin valikkokuvaketta.
- Napsauta Lisäosat.
- Napsauta vasemmalla olevaa "Ulkoasu" - tai "Teemat" -välilehteä ja valitse oletusteema oikeasta ruudusta.
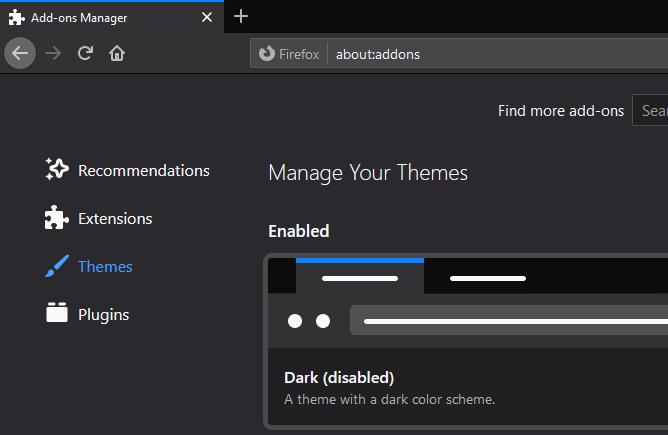
Kun olet valinnut oletusteeman, tarkista, onko korkean muistin käyttöongelma ratkaistu. Jos se on edelleen olemassa, kokeile seuraavaa ratkaisua.
Poista laajennukset käytöstä:
Vialliset laajennukset voivat olla syynä moniin ongelmiin verkkoselaimessa. Suuri RAM-muistin käyttö voi myös olla mahdollinen ongelma.
- Avaa Firefox-selain ja napsauta ikkunan oikeassa yläkulmassa olevaa kolmen rivin valikkokuvaketta.
- Napsauta Lisäosat.
- Napsauta vasemmanpuoleisessa ruudussa olevaa Laajennukset-välilehteä.

- Luettelo selaimeesi asennetuista laajennuksista tulee näkyviin. Napsauta Poista niiden vieressä ja käynnistä selain uudelleen.
- Jos ongelma on ratkaistu, palaa sitten Laajennukset-sivulle ja ota ne uudelleen käyttöön yksitellen. Käynnistä selain uudelleen aina, kun otat käyttöön tietyn laajennuksen. Näin tekemällä löydät ongelmallisen laajennuksen, jonka voit helposti poistaa selaimestasi.
Jos kaikkien laajennusten poistaminen käytöstä auttoi myös ongelmasi, siirry seuraavaan mahdolliseen ratkaisuun.
Poista tietyt laajennukset käytöstä:
Laajennusten lisäksi laajennukset voivat myös aiheuttaa muistiongelmia Firefoxissa.
- Avaa Firefox-selain ja napsauta ikkunan oikeassa yläkulmassa olevaa kolmen rivin valikkokuvaketta.
- Napsauta Lisäosat.
- Napsauta vasemmanpuoleisessa ruudussa olevaa Laajennukset-välilehteä.

- Kunkin luettelon laajennuksen vieressä näet avattavan valikon. Valitse "Älä aktivoi" jokaiselle näistä laajennuksista ja varmista, että käynnistät selaimesi uudelleen aina, kun poistat tietyn laajennuksen käytöstä.
- Jatka laajennusten deaktivointia peräkkäin, kunnes muistiongelma on ratkaistu tai käytöstä poistettavat laajennukset loppuvat.
Jos huomaat ongelmallisen laajennuksen aiheuttavan muistin käyttöongelman, käynnistä kaikki muut laajennukset ja pidä kyseinen laajennus jatkuvasti poissa käytöstä. Jos kaikkien laajennusten poistaminen käytöstä ei myöskään ratkaissut muistiongelmia, kokeile seuraavaa mahdollista ratkaisua.
Poista laitteistokiihdytys käytöstä:
Laitteistokiihdytyksen ottaminen käyttöön tarkoittaa, että Firefox kaataa tiettyjä tehtäviä, kuten sivun renderointia, kokonaan tietokoneen laitteistoon. Tämä voi parantaa latausnopeutta, mutta se voi myös kuormittaa muistia. Voit ratkaista muistin käyttöongelman yrittämällä poistaa sen kokonaan käytöstä.
- Avaa Firefox-selain ja napsauta ikkunan oikeassa yläkulmassa olevaa kolmen rivin valikkokuvaketta.
- Napsauta "Asetukset".
- Avaat määritysikkunan. Tässä olet oletuksena Yleiset-välilehdessä.
- Vieritä Yleiset-välilehdellä kohtaan Suorituskyky, josta löydät kohdan Käytä suositeltuja suorituskykyasetuksia. Poista valinta.
- Aivan sen alapuolella on myös "Käytä laitteistokiihdytystä, kun se on käytettävissä". Poista myös tämä ominaisuus.
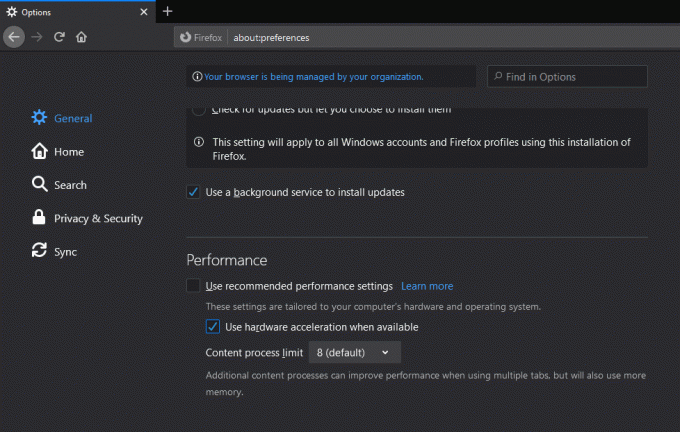
- Käynnistä selain kokonaan uudelleen.
Tarkista uudelleenkäynnistyksen jälkeen, onko RAM-käyttöongelma ratkaistu. Jos muisti on edelleen jumissa, siirry seuraavaan mahdolliseen ratkaisuun.
Sulje tarpeettomat välilehdet:
Lukuisten välilehtien avaaminen Firefox-selaimessa merkitsee vain enemmän työtä selaimelle, ja enemmän tarvitaan muistia. Tarvitsemme korkeintaan muutaman välilehden, joten 20 tai 30 avaaminen ei ole viisas valinta. Sulje siis kaikki selaimesi välilehdet, jotka ovat tarpeettomia, ja katso, ratkaiseeko se suuren muistin käyttöongelman.
Jos se ei onnistu, kokeile seuraavaa mahdollista ratkaisua.
Käytä sisäänrakennettua muistityökalua:
Firefoxissa on todellakin sisäänrakennettu ominaisuus, joka pakottaa verkkoselaimen käyttämään mahdollisimman vähän muistia. Joten voit kokeilla tätä ominaisuutta myös.
- Avaa Firefox-selain ja kirjoita "about: memory" osoitepalkkiin. Paina sitten Enter.
- Vapaan muistin paneelista löydät vaihtoehdon, joka lukee "Minimoi muistin käyttö". Klikkaa sitä.

Tarkista nyt, onko RAM-ongelma ratkaistu vai ei. Jos se kuluttaa edelleen paljon RAM-muistiasi, kokeile seuraavaa mahdollista ratkaisua.
Muuta selaimen asetuksia:
Voit myös yrittää muuttaa useita lisäasetuksia selaimessa.
- Avaa Firefox-selain ja kirjoita "about: config" osoitepalkkiin. Paina sitten Enter.
- Näkyviin tulee luettelo vaihtoehdoista, joille on annettu erilaisia arvoja. Tee luettelossa näille vaihtoehdoille määritetyissä arvoissa seuraavat muutokset:
browser.cache.memory.kapasiteetti arvoon 0
browser.cache.memory.enable to false
browser.sessionhistory.max_total_viewers 0: een
browser.tabs.animate poistaa käytöstä
browser.sessionstore.max_concurrent_tabs väliin 0
- Käynnistä tämän jälkeen Firefox-selain uudelleen.
Tarkista nyt, onko RAM-käyttöongelma ratkaistu vai ei. Jos se on edelleen olemassa, siirry seuraavaan alla mainittuun ratkaisuun.
Vähennä muistin käyttöä pienennettynä:
Voit jopa vähentää muistin käyttöä, kun selain on minimoitu.
- Avaa Firefox-selain ja kirjoita "about: config" osoitepalkkiin. Paina sitten Enter.
- Näkyviin tulee luettelo vaihtoehdoista, joille on annettu erilaisia arvoja. Luo uusi vaihtoehto täällä napsauttamalla hiiren kakkospainikkeella vaihtoehtoluetteloa ja valitsemalla Uusi> Totuusarvo.
- Kirjoita määrityksen nimeksi ”config.trim_on_minimize” ja napsauta OK.
- Aseta arvo tosi ja napsauta myös tässä OK.
Käynnistä selain uudelleen ja tarkista, onko muistin käyttöongelma ratkaistu. Jos se ei ole ratkennut, kokeile seuraavaa seuraavaa mahdollista ratkaisua.
Muuta levykapasiteetin arvoa:
- Avaa Firefox-selain ja kirjoita "about: config" osoitepalkkiin. Paina sitten Enter.
- Näkyviin tulee luettelo vaihtoehdoista, joille on annettu erilaisia arvoja. Etsi luettelosta ”browser.cache.disk.capacity”, ja kun löydät sen, kaksoisnapsauta sitä.
- Muuta sitten arvo pienemmäksi kuin oletusarvona jo ollut.
Käynnistä selain uudelleen ja tarkista, onko ongelmasi ratkaistu vai ei. Jos se on edelleen olemassa, kokeile seuraavaa mahdollista ratkaisua.
Pienennä Firefox-istuntohistoriaa:
Kun siirryt yhdeltä sivulta toiselle yhdellä välilehdellä, saat eteenpäin- ja taaksepäin painikkeet yläosassa päälle. Tämä johtuu siitä, että Firefox-selain voi tallentaa tietoja 50 sivustosta, ja kaikki ne tallennetaan istuntohistorian muodossa itse RAM-muistiin. Kukaan ei todellakaan tarvitse tietoja välilehden 50 istunnosta. Joten sinun pitäisi vähentää sitä ja tarkistaa, ratkaiseeko se muistin tyhjennysongelman vai ei.
- Avaa Firefox-selain ja kirjoita "about: config" osoitepalkkiin. Paina sitten Enter.
- Näkyviin tulee luettelo vaihtoehdoista, joille on annettu erilaisia arvoja. Etsi luettelosta ”browser.sessionhistory.max_entries”, ja kun löydät sen, kaksoisnapsauta sitä.
- Anna arvo, joka on alle 50 ja joka mielestäsi riittää istuntohistorian ylläpitoon. Napsauta sen jälkeen Ok.

Jos sinulla on edelleen muistin käyttöongelmia Firefox-selaimesi kanssa, kokeile alla mainittua yksinkertaista viimeistä ratkaisua.
Päivitä Firefox:
Sisäänrakennettu ominaisuus päivittää koko selaimen. Kokeile myös tätä ominaisuutta korjata muistin käyttöongelma.
- Avaa Firefox-selain ja kirjoita osoitepalkkiin ”about: support”. Paina sitten Enter.
- Napsauta sen jälkeen "Päivitä Firefox".

- Valitse avautuvassa vahvistusikkunassa Päivitä Firefox.
- Napsauta lopuksi Valmis, kun selain käynnistyy uudelleen.
Nyt nämä ovat kaikki Firefox-selaimeen liittyviä ratkaisuja. Varmasti yksi yllä mainituista korjauksista auttaa sinua liiallisessa RAM-muistin käytössä. Jos mikään ratkaisuista ei toimi, sinun on joko käytettävä toista selainta, kuten Google Chrome tai Opera. Voit jopa lisätä RAM-muistia yksinkertaisesti asettamalla toisen RAM-muistin järjestelmän emolevyyn.
Joten voit korjata Firefoxin suuren muistin käyttöongelman. Jos sinulla on kysyttävää tai kysyttävää tästä artikkelista, kommentoi alla, niin palaamme sinuun. Muista myös tutustua muihin artikkeleihimme iPhone-vinkkejä ja vihjeitäAndroid-vinkkejä, PC-vinkkejäja paljon muuta hyödyllistä tietoa varten.