Korjaus: Virheellinen järjestelmän määritystiedot -virhe Windows 10: ssä
Windowsin Vianmääritys Vianmääritysopas / / August 04, 2021
Mainokset
Työskentely Windows 10 -tietokoneellasi ja yhtäkkiä tyytyväinen BSOD-virheeseen sanomalla Bad System Config Info -viestinäyttö. Se on yleinen virhe Windows-koneella, joka johtuu yhden järjestelmätiedostosi virheellisestä kokoonpanosta tietokoneellasi. Virhe häiritsee monia käyttäjiä, koska se aiheuttaa tallentamattoman työn epäonnistumisen ja aiheuttaa paljon ongelmia Workstation PC: llä.
Useimmissa tapauksissa BSOD-virhe sisältää myös pienen kuvauksen, jossa se näyttää ongelman syyn. Tänään tutkimme mahdollisia syitä Bad System Config Info -virheisiin Windows 10: ssä ja korjaamme ne myös. Asia voidaan nähdä huolestuttavana ja tulee, mutta todellisuudessa se on hyvin helppo käsitellä.
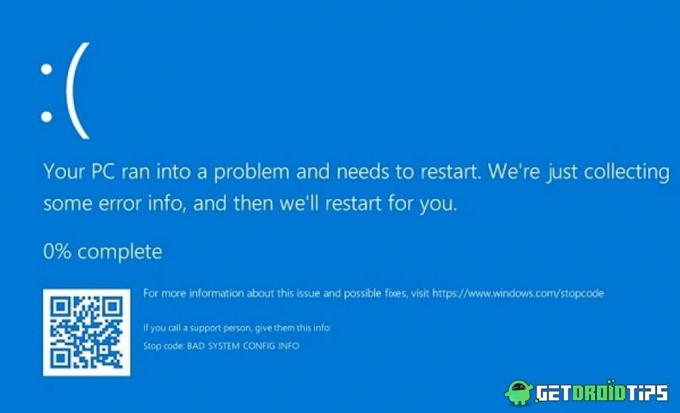
Sisällysluettelo
-
1 Korjaus: Virheellinen järjestelmän määritystiedot -virhe Windows 10: ssä
- 1.1 Tapa 1: Käynnistä tietokone uudelleen
- 1.2 Tapa 2: Suorita SFC- ja CHKDSK-komennot
- 1.3 Tapa 3: Testaa RAM-muistia
- 1.4 Tapa 4: Korjaa BCD
- 1.5 Tapa 5: Korjaa Windowsin rekisteri
- 1.6 Tapa 6: Korjaa MBR-tietue
- 1.7 Tapa 7: Päivitä tai asenna ohjaimet uudelleen
- 1.8 Tapa 8: Windowsin järjestelmän palautus
- 1.9 Tapa 9: Nollaa Windows 10
- 1.10 Tapa 10: Laitteiston kokoonpanon tarkistus
- 1.11 Tapa 11: Tuore Windowsin asennus
- 2 Johtopäätös
Korjaus: Virheellinen järjestelmän määritystiedot -virhe Windows 10: ssä
Useimmissa tilanteissa BAD SYSTEM CONFIG INFO -virhe on joidenkin ohjelmistokomponenttien väliaikainen vika, ja tietokoneen uudelleenkäynnistys voi korjata sen välittömästi. Joissakin skenaarioissa ongelma jatkuu kuitenkin uudelleen, epäilen tilanteen monimutkaisuutta. Alla on vianetsintävaiheita ongelman syyn löytämiseksi ja korjaamiseksi.
Mainokset
Tapa 1: Käynnistä tietokone uudelleen
tietokoneen tai työaseman uudelleenkäynnistys voi korjata monia väliaikaisia ongelmia. Koska virheellinen järjestelmä, Config Info -virhe on väliaikainen virhe, joka johtuu ajurien virheellisestä kokoonpanosta tai RAM-lukemasta, ja tämä voidaan korjata yksinkertaisella uudelleenkäynnistyksellä tai uudelleenkäynnistyksellä. Kaikki tallentamattomat tietosi kuitenkin menetetään, jos käynnistät uudelleen, mutta tällä hetkellä sinulla ei ole muuta vaihtoehtoa kuin käynnistää tietokone uudelleen kerralla.
Tapa 2: Suorita SFC- ja CHKDSK-komennot
Vaikka se on hyvin harvinaista, mutta järjestelmän kaatuminen johtuu järjestelmätiedostojen virheellisestä kokoonpanosta. Tällaisessa tilanteessa voit ottaa apua sisäänrakennetusta System File Check (SFC) -työkalusta tarkistaaksesi mahdolliset haavoittuvuudet. Samanaikaisesti CHKDSK on myös tärkeä työkalu kiintolevyn tai muiden liitettyjen oheislaitteiden mahdollisten poikkeavuuksien tarkistamiseen.
Paina Windows-kuvaketta ja suorita komentokehote. Suorita se järjestelmänvalvojan tilana.

Kirjoita komento sfc / scannow ja paina Enter.
Mainokset
sfc / scannow

Tämä komento kestää yleensä noin 10-20 minuuttia, ja se löytää kaikki järjestelmän poikkeamat ja korjaa ne automaattisesti.
Kun komento on valmis, suorita komentokehote uudelleen kuten Adin-tilassa.
Kirjoita komento chkdsk ja paina Enter
Mainokset
chkdsk

Tämä komento tarkistaa liitetyt laitteistokomponentit muistiin liittyvien ongelmien löytämiseksi ja korjaa ne automaattisesti.
Tapa 3: Testaa RAM-muistia
RAM on yksi tärkeistä komponenteista, joita tietokoneesi voi käyttää. Kaikki RAM-muistin poikkeavuudet voivat aiheuttaa virheellisen järjestelmän määritystiedot -virheen Windows 10: ssä, jota laitteen uudelleenkäynnistys ei ratkaise. Tarkista RAM-laitteistosi tila seuraamalla alla olevaa komentoa.
Avaa Suorita-valintaikkuna painamalla "Windows + R" -näppäimiä, kirjoita "mdsched.exe" ja paina Enter.

Uusi valintaikkuna avautuu ja pyytää käynnistämään tietokoneesi uudelleen. Paina kyllä ja odota, että tulokset tulevat. Siinä tapauksessa, että siinä on ongelmia, se tarkoittaa, että laitteesi RAM ei ole enää toimiva ja se on vaihdettava. Joten keskustele tietokoneesi myyjän kanssa uusien RAM-muistien saamiseksi.
Tapa 4: Korjaa BCD
Jos Windowsin BCD-tiedosto on vioittunut tai vahingoittunut, se voi aiheuttaa virheellisen järjestelmän määritystiedot -virheen Windows 10: ssä. Jos tämä tiedosto on vioittunut, se voi myös kieltäytyä antamasta lupaa käyttää turvallista modia, mikä on tärkeää tällaisten BSOD-virheiden ratkaisemiseksi. Korjaa BCD noudattamalla seuraavaa vaihetta.
Paina Windows-kuvaketta ja suorita komentokehote. Suorita se järjestelmänvalvojan tilana.

Kirjoita komento bootrec / repairbcd ja paina Enter.
bootrec / korjausbcd
Odota, että komento korjaa BCD-tiedoston. Kun tiedosto on korjattu, käynnistä tietokone uudelleen ja tarkista, ratkaisiko se ongelman.
Tapa 5: Korjaa Windowsin rekisteri
Windows-rekisteri on tuontiosa Windowsin tietokantajärjestelmästä, joka tallentaa tärkeät kokoonpanotiedot tietokoneellesi. Koska Bad System Config Info -virhe johtuu virheellisestä kokoonpanosta, se johtuu todennäköisesti huonojen Windows-rekisteritiedostojen vuoksi.
Paina Windows-kuvaketta ja suorita komentokehote. Suorita se järjestelmänvalvojan tilana.
Suorita nyt alla olevat komennot yksi kerrallaan.
cd C: \ Windows \ System32 \ config. ren C: \ Windows \ System32 \ config \ DEFAULT DEFAULT.old. ren C: \ Windows \ System32 \ config \ SAM SAM.old. ren C: \ Windows \ System32 \ config \ SECURITY SECURITY.old. ren C: \ Windows \ System32 \ config \ SOFTWARE SOFTWARE.old. ren C: \ Windows \ System32 \ config \ SYSTEM SYSTEM.old
Nyt nämä komennot tallentavat vanhat kokoonpanotiedostot eri nimellä. Et tarvitse niitä myöhemmin, joten voit myös poistaa ne. Suorita nyt alla olevat komennot yksi kerrallaan
kopio C: \ Windows \ System32 \ config \ RegBack \ DEFAULT C: \ Windows \ System32 \ config \ kopio C: \ Windows \ System32 \ config \ RegBack \ DEFAULT C: \ Windows \ System32 \ config \ kopio C: \ Windows \ System32 \ config \ RegBack \ SAM C: \ Windows \ System32 \ config \ kopio C: \ Windows \ System32 \ config \ RegBack \ SECURITY C: \ Windows \ System32 \ config \ kopio C: \ Windows \ System32 \ config \ RegBack \ SYSTEM C: \ Windows \ System32 \ config \ kopio C: \ Windows \ System32 \ config \ RegBack \ SOFTWARE C: \ Windows \ System32 \ config \
Tämä tekee kaikista rekisterimerkinnöistä oletusarvot, ja siten se ratkaisee BSOD-ongelman helposti.
Tapa 6: Korjaa MBR-tietue
Master Boot Record, joka tunnetaan myös nimellä MBR, on myös syyllinen monien BSOD-virheiden, myös Bad System Config Info -virheiden, takana. MBR pitää kirjaa tietokoneellesi asennetusta nykyisestä käyttöjärjestelmästä. Jos olet äskettäin poistanut tai asentanut uuden käyttöjärjestelmän tietokoneellesi kaksoiskäynnistyksenä, tämä MBR-tietue on korjattava.
Paina Windows-kuvaketta ja suorita komentokehote. Suorita se järjestelmänvalvojan tilana.
Suorita bootrec / repairmbr -komento ja paina Enter.
bootrec / korjausmbr
Kun komento on valmis, kirjoita bootrec / osscan-komento ja paina enter-näppäintä.
bootrec / osscan
Tämä näyttää luettelon kaikista tietokoneellesi asennetuista käyttöjärjestelmistä. Kun olet suorittanut molemmat komennot, käynnistä tietokone uudelleen.
Tapa 7: Päivitä tai asenna ohjaimet uudelleen
Ajureilla on tärkeä rooli tietokoneen moitteettomassa toiminnassa. Esimerkiksi, jos tietokoneesi ohjaimet eivät ole toimivia tai vahingoittuneita, se voi aiheuttaa monia ongelmia, kuten Bad System Config Info Blue -näytön. Korjaa ongelmat päivittämällä kaikki ohjaimet uusimpaan versioon.
Napsauta tehtäväpalkin hakupalkkia.
Etsi Laitehallinta ja napsauta hakukentän yläpuolella näkyvää vaihtoehtoa "Laitehallinta".
Laitehallinta-ikkunassa näet luettelon kaikista järjestelmään liitetyistä laitteista - Napsauta hiiren kakkospainikkeella äänilaitetta, jonka ohjaimet haluat päivittää.
Tapa 8: Windowsin järjestelmän palautus
Windows säilyttää kopion järjestelmäasetuksista, jotta käyttäjät voivat palauttaa tietyn toimintakohdan, kun se on käytettävissä.
Valitse Käynnistä> Virta
Paina Vaihto-painiketta ja napsauta Palauta-komentoa.
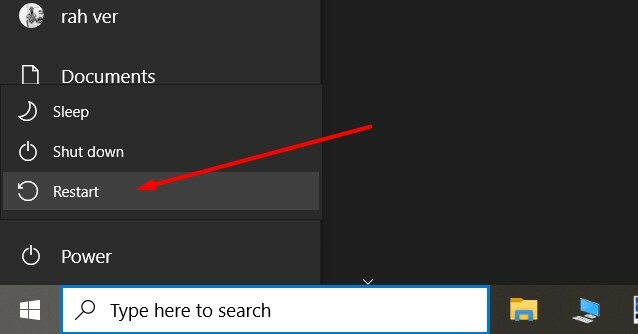
Kun tietokoneesi on käynnistynyt uudelleen vikasietotilassa, valitse Vianmääritys -> Lisäasetukset -> Järjestelmän palauttaminen.
Valitse viimeksi käytettävissä oleva palautuspiste ja napsauta palauta. Odota, että tietokoneesi on suorittanut prosessin loppuun.
Tapa 9: Nollaa Windows 10
Aivan kuten voit nollata älypuhelimesi ohjelmistovirheiden tai ongelmien poistamiseksi, samalla tavalla kuin nollaat Windows 10 korjaa myös tämän BSOD-virheen.
Valitse Windowsin asetukset> Päivitys ja suojaus.
Täällä voit siirtyä Palautus-välilehdelle ja etsiä "Palauta tämä tietokone" -vaihtoehtoa.

Nollaa Windows 10 noudattamalla näytön ohjeita. Varmista, että pidät tiedot tallennettuina kääntämällä vaihtoehdon Säilytä tiedostoni ja tietoni.
Tapa 10: Laitteiston kokoonpanon tarkistus
Koska virheilmoitus kertoo määritysvirheen, joka kertoo, että järjestelmäkokoonpanossa saattaa olla joitain ongelmia, jotka sinun on tarkistettava loppuun. Tietokoneesi tärkeisiin osiin, kuten kiintolevyyn, RAM-muistiin tai muihin oheislaitteisiin, saattaa liittyä ongelmia. Joten avaa suorittimen kaappi ja yritä tarkistaa liitännät oikein.
Huomautus: Jopa pöly voi aiheuttaa tällaisia ongelmia, joten poista kaikenlaiset pölyhiukkaset pölyliinalla tai pölynimurilla.
Tapa 11: Tuore Windowsin asennus
Jos mikään yllä olevista menetelmistä ei auta sinua korjaamaan Bad System Config Info -virhettä Windows 10: ssä, saattaa olla vakava ongelma System32-kansiossa. Joten ongelman korjaamiseksi kokonaan, sinun on asennettava uusi Windows 10 -asennuksen asennus. Tämä poistaa kaikki kolmannen osapuolen ohjelmistot tai paketit, jotka saattavat aiheuttaa tämän ongelman.
Johtopäätös
Virheellinen järjestelmän määritystietovirhe Windows 10: ssä on yleinen virhe, jota kohtaavat monet käyttäjät, joten älä paniikkia, jos kohtaat saman. Tällaisten virheiden jatkuva kohtaaminen voi kuitenkin johtaa huonoon tuotteeseen ja tärkeiden tallentamattomien tietojen tuhlaamiseen. Joten noudata näitä menetelmiä yllä korjataaksesi. Jos mikään niistä ei toimi, voit yrittää asentaa uuden Windows-version tietokoneellesi.
Toimittajan valinta:
- Korjaus: OneDrive-virhekoodi 0x80070185 Windows 10: ssä
- Korjaus: Avainta ei voi poistaa: Virhe poistettaessa avainta Windows 10: ssä
- Kuinka korjata Windows Hello Pin -vaihtoehto, joka ei tällä hetkellä ole käytettävissä?
- Korjaus: Ei Internet-suojattua virhettä Windows 10: ssä
- Yhdistä tehtäväpalkin muistilappukuvake | Ei yhdistetty ongelma


![Helppo tapa juurruttaa ZTE Blade L8 Magiskin avulla [TWRP: tä ei tarvita]](/f/0c2d47b873a8551b071b0f08269ad170.jpg?width=288&height=384)
