Korjaus: Windows havaitsi ongelman ajuriohjelmiston asennuksessa
Windowsin Vianmääritys Vianmääritysopas / / August 04, 2021
Mainokset
Järjestelmän päivittäminen uusimmilla ohjaimilla on välttämätöntä, jotta järjestelmä toimii jatkuvasti. Vaikka Windows skannaa ja asentaa uusimmat päivitykset automaattisesti, mutta toisinaan tehdessään tämän manuaalisesti käyttäjät törmäävät ei-toivottuun ongelmaan. Ongelma tulee näyttöön ja kehotetaan ilmoittamaan: "Windows törmäsi virheeseen ohjainohjelmiston asennuksessa laitteellesi." Tätä viestiä seuraa virheilmoitus, jonka mukaan "Käyttö estetty"

Sisällysluettelo
-
1 Korjaa Windows havaitsi ongelman ajuriohjelmiston asennuksessa
- 1.1 Korjaus 1: Poista kuljettajan allekirjoituksen valvonta käytöstä:
- 1.2 Korjaus 2: Suorita vianmääritys ohjauspaneelista:
- 1.3 Korjaus 3: Määritä kuljettajan asennusten polku:
- 1.4 Korjaus 4: Määritä kuljettajan asennusten polku piilotetun järjestelmänvalvojan tilin avulla:
- 1.5 Korjaus 5: Tarjoa täysi hallinta TrustedInstallerille:
Korjaa Windows havaitsi ongelman ajuriohjelmiston asennuksessa
Jos sinulla on myös sama viesti, se johtuu siitä, että Windows ei tarkista ohjaimen allekirjoitusta. Se on kuitenkin yksi vanhoista virheistä, ja ympärillä on paljon korjauksia ja ratkaisuja. Tässä alla olevassa artikkelissa olemme koonneet joitain luotettavimpia ja arvokkaimpia korjauksia, jotka auttavat sinua kiertämään tilanteen.
Korjaus 1: Poista kuljettajan allekirjoituksen valvonta käytöstä:
Kuten edellä keskusteltiin, yksi "Windows-ongelmista ajuriohjelmiston asennuksessa" -viestikehotuksen tärkeimmistä syistä voi olla kuljettajan allekirjoitusongelma. Siksi, kuten jotkut kärsivät käyttäjät ehdottavat, täytäntöönpanon poistaminen käytöstä auttaisi pääsemään eroon ongelmasta. Noudata tällöin seuraavia ohjeita:
Mainokset
- Ensinnäkin, siirry työpöydän hakupalkkiin ja tyyppi Edistynyt käynnistys.
- Valitse hakutuloksista Muuta käynnistysasetuksia.

- Siirry seuraavassa ikkunassa Edistynyt käynnistys -osio ja napsauta Käynnistä uudelleen nyt välilehti. Se käynnistää järjestelmän WindowsPalautus tila.
- Napsauta nyt sinisestä ikkunasta vaihtoehtoa Vianmääritys ja valitse sitten Edistyneet asetukset.
- Napsauta seuraavassa näytössä Käynnistysasetukset, siirry oikeaan alakulmaan ja valitse sitten Uudelleenkäynnistää. Se käynnistää järjestelmän Käynnistysasetukset-ikkuna.
- Poista kuljettajan allekirjoituksen valvonta käytöstä painamalla F7-näppäin. Prosessi käynnistää sinut erityistilaan.
- Nyt kun näet työpöydän näytön, avaa Laitehallinta-ikkunaja harkitse ohjaimen asentamista uudelleen. Tarkista tässä, onko mainittu ongelma ratkaistu vai jatkuuko se.
- Lisäksi, jos saat asennuksen aikana varoituskehotuksen Windows ei voi tarkistaa tämän ohjainohjelmiston julkaisijaa, napsauta sitten vaihtoehtoa Asenna tämä ohjainohjelmisto joka tapauksessa.
Korjaus 2: Suorita vianmääritys ohjauspaneelista:
Windowsissa on joitain sisäänrakennettuja vianetsintää, jotka auttavat käyttäjiä useimmissa virhetapauksissa. Niinpä tässä "Windows törmäsi virheeseen ohjainohjelmiston asennuksessa laitteellesi" -ongelman vuoksi vianmäärityksen suorittaminen ohjauspaneelista on auttanut monia käyttäjiä. Tämän korjauksen avulla tunnistetaan ongelman syy ja ratkaistaan se automaattisesti. Sen tekemisestä
- Siirry ensin työpöydän hakupalkkiin ja kirjoita Ohjauspaneelija avaa asiaankuuluva hakutulos.
- Siirry Ohjauspaneeli-ikkunassa kohtaan Näytä, avaa sen avattava valikko ja valitse Kategoria.

- Nyt Laitteisto ja ääni -osio, Klikkaa Tarkastele laitteita ja tulostimia.
- Selvitä seuraavassa ikkunassa ongelmallinen laite, napsauta sitä hiiren kakkospainikkeella ja valitse sitten yläreunan valikko vianmääritys vaihtoehto.
-
Huomautus:Jos et löydä ongelmallista laitettasi, napsauta sitten Tietokone -kuvaketta.
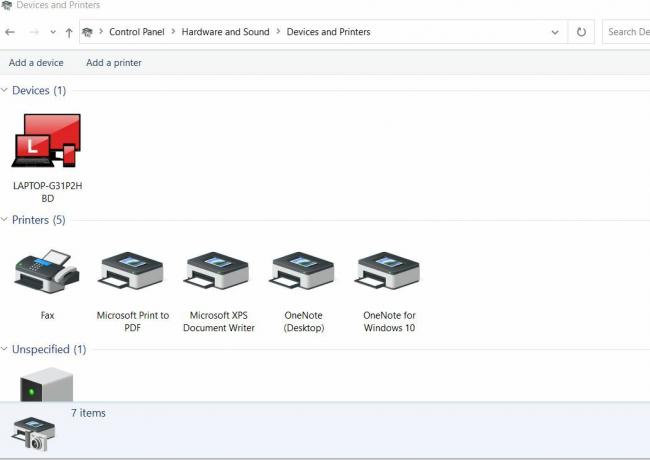
- Anna vianmäärityksen jatkaa. Se tunnistaa ongelman automaattisesti. Seuraa näytön ohjeita ja anna sen korjata ongelma.
- Kun olet valmis, tarkista, onko mainittu ongelma ratkaistu.
KÄRKI: Jos neljännen vaiheen aikana, kun olet napsauttanut tietokoneen vianmääritysvaihtoehtoa, näet luettelon virheistä, etsi ongelmallinen laite napsauttamalla sen radiopainike ja napsauta sitten Seuraava. Suorita prosessi loppuun noudattamalla näytön ohjeita.
Korjaus 3: Määritä kuljettajan asennusten polku:
Ohjainasennusten polun määrittäminen on luultavasti yksi hyödyllisimmistä ratkaisuista, jotka auttavat sinua päästä eroon "Windows kohtasi ongelman ohjainohjelmiston asennuksessa laitteellesi" ongelma. Prosessi edellyttää ohjaimen asentamista (manuaalisesti) laitteelle sen jälkeen, kun se on kytketty verkkovirtaan tai käyttämällä Laitehallintaa laitteen ollessa kytkettynä. Sen tekemisestä
- Siirry ensin työpöydän hakupalkkiin ja kirjoita Laitehallintaja valitse haluamasi hakutulos.

- Etsi Laitehallinta-ikkunasta ongelmallinen laite, napsauta sitä hiiren kakkospainikkeella ja valitse sitten Ominaisuudet.
- Siirry Ominaisuudet-ikkunassa Kuljettaja -välilehti ja napsauta Päivitä ohjain vaihtoehto.
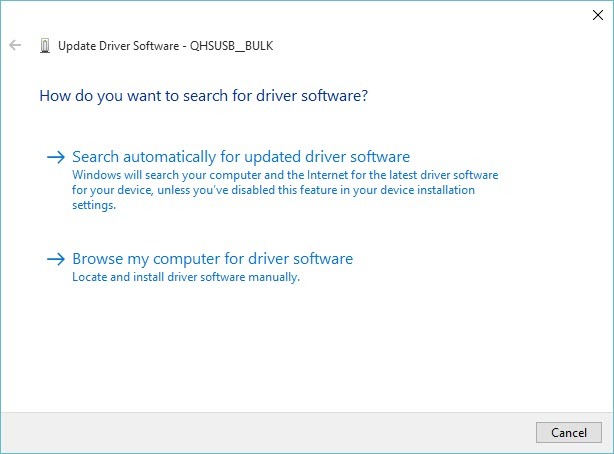
- Valitse seuraavasta ikkunasta vaihtoehto Selaa tietokoneeni ohjainohjelmistoja varten.
- Siirry nyt Etsi ohjainohjelmistoja tästä sijainnista -kohtaan seuraavaan sijaintiin.
C: \ Windows \ WinSxS
- Järjestelmä tarkistaa nyt ohjaimen asennuksen tähän sijaintiin. Kun olet valmis, tarkista, onko mainittu ongelma ratkaistu.
Korjaus 4: Määritä kuljettajan asennusten polku piilotetun järjestelmänvalvojan tilin avulla:
Jos yllä oleva korjaus ei auta sinua, harkitse prosessin toistamista piilotetun järjestelmänvalvojan tilin avulla. Se ei vain ratkaise mainittua ongelmaa, vaan tarjoaa myös monia muita piilotettuja etuja. Sen tekemisestä
Mainokset
- Ensinnäkin napsauta järjestelmän kirjautumisnäytössä käynnistysprosessin aikana tai kirjautumisen jälkeen Virtakuvake ja pidä samanaikaisesti vaihtonäppäin ja napsauta Uudelleenkäynnistää.
- Järjestelmän uudelleenkäynnistyksen sijasta se näyttää sinisen ruudun, jossa on luettelo vaihtoehdoista.
- Siirry tässä seuraaviin vaihtoehtoihin: Vianmääritys -> Lisäasetukset -> Komentokehote.
- Kirjoita nyt komentokehoteikkunaan seuraava komento ja paina sitten Tulla sisään
verkon käyttäjän järjestelmänvalvoja / aktiivinen: kyllä
- Sekunnin kuluessa se näyttää viestinKomento suoritettu onnistuneesti ”.
- Kirjaudu nyt järjestelmänvalvojan tilille ja odota, ennen kuin kaikki on täysin valmis.
- Sen jälkeen, Käynnistä järjestelmä uudelleen ja kirjaudu uudelle pääkäyttäjätilille ilman salasanaa. Sen lisäksi, että liität laitteen laitteeseen, asenna se.
- Kun olet tehnyt piilotetun järjestelmänvalvojan tilin, poista se käytöstä avaamalla komentokehote järjestelmänvalvojan oikeudilla, kirjoita seuraava komento ja paina Tulla sisään
verkon käyttäjän järjestelmänvalvoja / aktiivinen: ei
Korjaus 5: Tarjoa täysi hallinta TrustedInstallerille:
Jos jokin yllä olevista ratkaisuista ei toimi sinulle, tämä on viimeinen korjaus, jonka voit yrittää tarjota täydellisen hallinnan TrutedInstallerille. Tämä ratkaisu auttaa sinua pääsemään eroon "Windows törmäsi virheeseen laiteajuriohjelmiston asennuksessa" -ongelmasta. Täyden hallinnan tarjoamisesta TrustedInstallerille
- Ensinnäkin, siirry mihin tahansa kansioosi tai kirjastoihisi järjestelmässäsi ja napsauta sitten vasemmanpuoleisesta valikosta vaihtoehtoa Tämä tietokone.
- Kaksoisnapsauta nyt käynnistääksesi Paikallinen levy C: ja siirry sitten Windows-kansio sisällä.
- Napsauta seuraavassa ikkunassa hiiren kakkospainikkeella System32-kansio ja valitse vaihtoehto Ominaisuudet.
- Napsauta Ominaisuudet-ikkunassa Suojaus-välilehti pystysuorasta valikosta ja napsauta sitten Muokata -painiketta.
- Anna järjestelmänvalvojalle lupa, jos sitä pyydetään.
- Siirry Permissions for System32 -ikkunassa kohtaan Ryhmä tai käyttäjänimi ja etsi vaihtoehto TrustedInstaller.

- Valitse se ja siirry sitten kohtaan TrustedInstaller-käyttöoikeus.
- Tässä valitse salli valintaruutu sijaitsee vaihtoehdon jälkeen Täysi hallinta.
- Huomautus: Jos TrustedInstalleria ei ole luettelossa, napsauta sitten Lisää-välilehti ja etsi se sitten lisätäksesi sen luetteloon. Myönnä nyt täydessä hallinnassa.
- Toista nyt sama prosessi SysWOW64 kansio.
Kun olet tehnyt sen, käynnistä tietokone uudelleen, ja se tekee muutokset. Nyt voit tarkistaa, onko mainittu virhe ratkennut vai jatkuuko se edelleen.
Mainokset
Jos olet myös yksi "Windows törmäsi virheeseen ajuriohjelmiston asennuksessa laitteellesi" -ongelmasta, ongelma, josta yllä olevat tiedot ovat hyödyllisiä. Olemme ehdottomasti varmoja, että yksi viidestä korjauksesta ratkaisee ongelman sinulle, olipa se missään olosuhteissa.
Jos mikään yllä olevista korjauksista ei toiminut sinulle, saattaa olla mahdollista, että järjestelmäsi on saanut haittaohjelman tai viruksen tartunnan. Siksi suosittelemme, että korjaat sen ensin ja käytät sitten korjauksia jälkikäteen. Jos sinulla on kysyttävää tai palautetta, kirjoita kommentti alla olevaan kommenttikenttään.



