Korjaus: Windows Update -virhe 0x80240023
Windowsin Vianmääritys Vianmääritysopas / / August 04, 2021
Mainokset
Tässä artikkelissa jaamme mahdolliset ratkaisut Windows Update -virheen 0x80240023 korjaamiseen. Joten jos epäonnistut jatkuvasti päivittämään Windows-käyttöjärjestelmän rakennetta tai asentamaan sitä, tämä vianmääritysopas auttaa sinua. Tämä ongelma voi ilmetä aina, kun Windows-käyttäjät yrittävät päivittää ja asentaa uutta tietoturva- tai ominaisuuspäivitystä. Windows-järjestelmä näyttää periaatteessa tämän virheen aina, kun päivitysten etsiminen tai asennus epäonnistuu.
Samaan aikaan jotkut raportit ovat tulossa siitä, että Microsoft Office 2007 -käyttäjät saattavat saada lisensointiongelmia ja kohdata virheen 0x80240023, koska sitä ei enää virallisesti tueta. Lisäksi tämä virhe liittyy melkoisesti myös KB2505184-tiedostoon (Office File Validation -lisäosa). Suurin osa käyttäjistä saattaa saada päivitysvirheen WU_E_EULAS_DECLINED tämä tarkoittaa, että lisenssiehdossa on jokin ongelma.
Siksi käyttäjät eivät voi asentaa Windows 10 koontipäivitys. On syytä mainita, että aina kun asennat Windows-päivityksen, järjestelmälisenssi on ensin hyväksyttävä, jotta prosessi voidaan todennäköisesti tarkistaa tai käydä läpi. Vaikka tämä prosessi voidaan tehdä manuaalisesti, joskus käyttäjät voivat vahingossa kieltäytyä luvasta tai vastaavasta.
Sisällysluettelo
-
1 Korjaus: Windows Update -virhe 0x80240023
- 1.1 1. Käynnistä Windows Update Service uudelleen
- 1.2 2. Windows-päivitysten vianmääritys
- 1.3 3. Tarkista, onko Windows 10 aktivoitu
- 1.4 4. Tarkista, onko päivämäärä ja aika oikein
- 1.5 5. Asenna epäonnistuneet päivitykset manuaalisesti
- 1.6 6. Rakenna Windows Update -välimuisti uudelleen
Korjaus: Windows Update -virhe 0x80240023
Tässä olemme jakaneet pari mahdollista kiertotapaa, joiden pitäisi olla hyödyllisiä sinulle. Yritä seurata vaiheita erikseen ja tarkista, mikä ratkaisee ongelman.
Mainokset
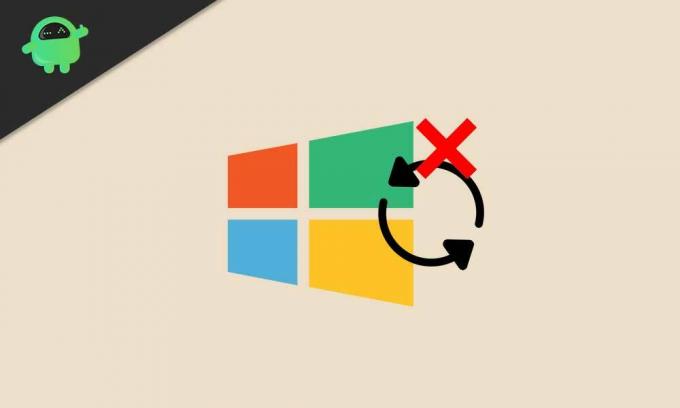
1. Käynnistä Windows Update Service uudelleen
Virheellinen tai pysäytetty Windows-päivityspalvelu Windows 10 -järjestelmässä voi periaatteessa estää sinua asentamasta päivityksiä käyttöoikeusongelman vuoksi. Joten sinun on ensin käynnistettävä palvelu uudelleen ja yritettävä sitten päivittää Windows-käyttöjärjestelmän koontiversio.
- Klikkaa Aloitusvalikko > Kirjoita palvelut. msc ja osui Tulla sisään avata Palvelut-käyttöliittymä.
- Selaa alaspäin ja etsi Windows päivitys.
- Oikealla painikkeella on Windows päivitys ja napsauta Lopettaa.
- Paina nyt Windows + R avaamalla Juosta valintaikkuna.
- Tyyppi % windir% \ SoftwareDistribution \ DataStore ja osui Tulla sisään.
- Alkaen Windows Update väliaikainen välimuistikansio, valitse ja Poista kaikki tiedostot.
- Kun olet valmis, pysäytä Windows Update -palvelu toistamalla samat yllä olevat vaiheet.
- Seuraava, Oikealla painikkeella on Windows päivitys vaihtoehto ja napsauta alkaa.
- Käynnistä tietokone uudelleen ja tarkista onko virhe korjattu vai ei.
2. Windows-päivitysten vianmääritys
Tietokoneen Windows-päivityksen vianmääritys voi korjata ongelman kokonaan.
- Klikkaa Aloitusvalikko > Valitse asetukset.
- Mene Päivitys ja suojaus > Napsauta Vianmääritys vasemmasta ruudusta.
- Napsauta nyt Windows päivitys suorittaa vianmääritysohjelma.
- Odota prosessin päättymistä.
- Napsauta pyydettäessä 'Käytä tätä korjausta'.
- Käynnistä tietokone uudelleen ja yritä asentaa Windowsin tietoturva- tai ominaisuuspäivitys uudelleen. [Tämän artikkelin kirjoittamisen aikaan Windows 10 -versio 20H2 on uusin]

Jos siitä ei kuitenkaan ollut apua, kokeile seuraavia menetelmiä.
Mainokset
3. Tarkista, onko Windows 10 aktivoitu
On todennäköistä, että Windows 10 -järjestelmääsi ei ole aktivoitu. Voit tarkistaa, onko Windows 10 aktivoitu vai ei, seuraavasti:
- Klikkaa Aloitusvalikko > Siirry kohtaan asetukset.
- Valitse Päivitys ja suojaus > Napsauta Aktivointi välilehti vasemmasta ruudusta.
- Täältä ylhäältä näet, onko järjestelmäsi aktivoitu lisenssillä vai ei.
- Jos siinä sanotaan 'Windows on aktivoitu …' sitten voit seurata seuraavaa menetelmää.
- Jos Windowsia ei kuitenkaan ole aktivoitu, sinun on ostettava Windows 10 -tuoteavain nykyisen version mukaan, kuten Windows 10 Home tai Pro jne.
- Kun olet saanut tuoteavaimen aktivointia varten, napsauta ‘Vaihda tuoteavain’ > Anna avain ja vahvista se.
- Suorita lopuksi Windows Updater uudelleen ja tarkista, jatkuuko ongelma edelleen vai ei.
- Nauttia!
4. Tarkista, onko päivämäärä ja aika oikein
Joskus voi myös olla mahdollista, että päivämäärää ja kellonaikaa ei ole asetettu oikein alueen tai aikavyöhykkeen mukaan, mikä voi aiheuttaa useita ongelmia esimerkiksi Windows-päivityksissä.
- Klikkaa alkaa > Siirry kohtaan asetukset.
- Mene Aika ja kieli > Tarkista, onko päivämäärä ja aika asetettu oikein vai ei.
- Jos ei, napsauta sitten "Päivämäärä-, aika- ja alueasetukset".
- Valita ‘Aseta aika ja päivämäärä’ > Napsauta ‘Muuta päivämäärä ja kellonaika’.
- Aseta oikea päivämäärä ja kellonaika ja tarkista myös aikavyöhyke.
- Kun olet valmis, käynnistä tietokone uudelleen muutosten tekemiseksi.
5. Asenna epäonnistuneet päivitykset manuaalisesti
Joskus voi myös olla mahdollista, että pari päivitystä tai yksittäinen päivitys epäonnistuu jostain syystä. Jos näin tapahtuu sinulle, yritä asentaa epäonnistuneet päivitykset manuaalisesti tietokoneellesi.
- paina Windows-avain avata Aloitusvalikko.
- Klikkaa asetukset > Siirry kohtaan Päivitys ja suojaus.
- Tarkista odottavat Windows-rakennepäivitykset. Tarkista myös KB-päivitykset, jos joku odottaa asennusta tai epäonnistui lataamisessa.
- Siinä tilanteessa se näyttää jotain Tila: Odottaa asennusta tai jonkinlainen varoitus.
- Voit myös mennä Microsoft Update -luettelo tarkistaa epäonnistuneet KB-päivitystiedot.
- Yritä ladata ja asentaa KB-päivitys uudelleen.
- Kun päivitys on asennettu, käynnistä tietokone uudelleen tarkistaaksesi, onko Windows Update -virhe 0x80240023 korjattu vai ei.
6. Rakenna Windows Update -välimuisti uudelleen
Jotkut raportit ovat aiemmin ilmestyneet verkossa, että välimuistissa oleva Windows 10 -päivitystiedosto voi myös aiheuttaa ongelmia virheen 0x80240023 kanssa. Joten sinun on nollattava ja rakennettava välimuisti uudelleen.
Mainokset
- paina Windows-avain avata Aloitusvalikko.
- Tyyppi cmd ja oikealla painikkeella on Komentokehote.
- Valitse nyt Suorita järjestelmänvalvojana.
- Kopioi / liitä seuraava komentorivi ja paina Enter:
nettopysäytys wuauserv
- Kopioi seuraavaksi seuraava komento, liitä se ja paina Enter:
cd% systemroot% \ SoftwareDistribution
- Kopioi komento yksitellen, aseta se CMD: lle ja paina Enter:
ren Lataa Download.old. nettokäynnistys wuauserv. nettopysäytyskärjet. nettokäynnistysbitit. nettopysäytyskryptsvc. cd% systemroot% \ system32. ren catroot2 catroot2old. nettokäynnistyssalaus
- Kun kaikki on valmis, käynnistä tietokone uudelleen ja tarkista, onko virhe korjattu vai ei.
Siinä se, kaverit. Oletamme, että tämä opas oli hyödyllinen sinulle. Jos haluat kysyä lisää, kysy alla olevasta kommentista.
Subodh rakastaa kirjoittaa sisältöä riippumatta siitä, onko se teknistä tai muuta. Kirjoitettuaan tekniseen blogiin vuoden ajan hänestä tulee intohimoinen asia. Hän rakastaa pelaamista ja musiikin kuuntelua. Bloggaamisen lisäksi hän on riippuvainen pelitietokoneiden rakenteista ja älypuhelinten vuotoista.



![Stock ROMin asentaminen Allcall W2: een [Firmware Flash File / Unbrick]](/f/943f69e2f7276865a43ea381d7ff9d01.jpg?width=288&height=384)