Kuinka poistaa automaattiset Windows Store -päivitykset käytöstä?
Windowsin Vianmääritys Vianmääritysopas / / August 04, 2021
Mainokset
Windows Store -sovellusten automaattiset päivitykset ovat oletusarvoisesti käytössä kaikissa Windows-järjestelmissä. Tämä tekee päivitysprosessista täysin automatisoidun, eikä käyttäjän tarvitse tarkistaa uusia päivityksiä manuaalisesti. Tämä on hyödyllinen ominaisuus ihmisille, jotka unohtavat päivittää sovelluksensa. Se lataa uusimman version automaattisesti ja jopa asentaa sen automaattisesti taustalle. Ihmisille, joilla on rajallinen data- tai Internet-suunnitelma, tämä voi kuitenkin olla tiedonsiirtäjä. Windows Store -sovellukset eivät ole kooltaan pieniä, ja niiden päivittäminen aina, kun uusi versio tulee ulos, ei ole ihanteellinen.
Sinulla on mahdollisuus poistaa Windows Store -sovellusten automaattiset päivitykset käytöstä, ja jos olet henkilö, jolla on rajoitettu paketti, sinun pitäisi tehdä se. Windows Store -sovellusten automaattiset päivitykset voidaan poistaa käytöstä useilla tavoilla, ja tässä tässä artikkelissa tarkastelemme niitä kaikkia. Valitse mukavuutesi mukaan menetelmä tämän automaattisen ominaisuuden sammuttamiseksi. Joten mennään siihen ilman lisäkysymyksiä.

Sisällysluettelo
-
1 Kuinka poistaa Windows Store -sovellusten automaattiset päivitykset käytöstä?
- 1.1 Windows Store -sovelluksen päivitysten poistaminen käytöstä suoraan Store-asetusten kautta:
- 1.2 Automaattisten päivitysten poistaminen käytöstä rekisterieditorilla:
- 1.3 Automaattisten päivitysten poistaminen käytöstä paikallisen ryhmäkäytäntöeditorin avulla:
Kuinka poistaa Windows Store -sovellusten automaattiset päivitykset käytöstä?
Voit sammuttaa Windows-päivityksen kokonaan, ja se poistaa myös Windows Store -sovelluksen päivitykset käytöstä. Mutta Windows-päivitysten sammuttaminen kokonaan ei ehkä ole älykäs siirto, jos haluat uusimman rakennetun Windowsin uusimmat ominaisuudet ja muutokset. Joten tässä olemme maininneet kaikki menetelmät, joilla vain sovelluspäivitykset kytketään pois päältä valikoivasti.
Mainokset
Windows Store -sovelluksen päivitysten poistaminen käytöstä suoraan Store-asetusten kautta:
- Napsauta alhaalla olevaa hakukuvaketta ja avaa Windows-haku. Etsi hakusanalla "Windows Store" ja avaa se, kun se näkyy tuloksissa.
- Kun Windows Store avautuu, napsauta yläreunassa olevaa kolmen pisteen kuvaketta ja napsauta Asetukset.

- Napsauta Koti-välilehteä ja siellä näet automaattisten päivitysten vaihdon. Kytke tämä kytkin pois päältä.

- Kun kytkin on kytketty pois päältä, sinun ei tarvitse käsitellä Windows Storen sovellusten automaattisia päivityksiä.
Nyt voit muuttaa asetusta milloin tahansa seuraamalla samoja vaiheita ja kytkemällä kytkimen uudelleen päälle, jos päätät koskaan ottaa automaattiset päivitykset uudelleen käyttöön.
Automaattisten päivitysten poistaminen käytöstä rekisterieditorilla:
Rekisterieditori on hakemisto, jossa on eri arvot ja avaimet ja joka muuttaa käyttöjärjestelmän asetuksia. Joten tässä aiomme käyttää Rekisterieditoria poistamaan Windows Store -sovellusten automaattiset päivitykset.
- Avaa Suorita-valintaikkuna pitämällä Windows Key + R -näppäintä painettuna.
- Kirjoita Suorita-kohtaan “regedit” ja paina Enter-näppäintä tai napsauta OK.
- Jos saat Käyttäjien pääsynhallinta -kehotteen, valitse Kyllä ja salli se.
- Sitten näet Rekisterieditori-ikkunan. Siirry tässä kohtaan HKEY_LOCAL_MACHINE \ Software \ Policies \ Microsoft \ WindowsStore.
- Jos et löydä WindowsStore-avainta Microsoftista, luo se napsauttamalla hiiren kakkospainikkeella Microsoft-avaimen sisällä ja valitsemalla Uusi> Avain. Muista nimetä äskettäin luotu avain Microsoftissa nimellä “WindowsStore”.
- Napsauta nyt WindowsStore-avaimen sisällä hiiren kakkospainikkeella ja valitse Uusi> DWORD (32-bittinen) -arvo. Nimeä tämä äskettäin luotu arvo nimellä "AutoDownload".

Mainokset
- Kaksoisnapsauta nyt AutoDownload-arvoa avataksesi sen ominaisuusikkunan. Muuta arvotietoksi arvoksi 2 ja valitse Perusta desimaaliksi.

- Loppujen lopuksi tämä on tehty, sulje kaikki ja käynnistä Windows-järjestelmä uudelleen.
- Kun uudelleenkäynnistys on valmis, Windows Storen automaattiset päivitykset poistetaan käytöstä.
Jos haluat joskus ottaa automaattisen päivityksen uudelleen käyttöön Windows Storessa, poista sitten WindowsStore-avaimeen luomasi automaattisen latauksen arvo. Muista käynnistää arvo poistettuasi uudelleen varmistaaksesi, että muutos tulee voimaan.
Automaattisten päivitysten poistaminen käytöstä paikallisen ryhmäkäytäntöeditorin avulla:
Ryhmäkäytäntöeditorin avulla käyttäjät voivat tehdä melkein mitä tahansa haluamiaan muutoksia järjestelmäänsä. Aiomme käyttää sitä täällä automaattisten päivitysten poistamiseksi käytöstä Windows Storessa.
- Avaa Suorita-valintaikkuna pitämällä Windows Key + R -näppäintä painettuna.
- Kirjoita Suorita ”gpedit.msc” ja paina Enter-näppäintä tai napsauta OK.
- Näet paikallisen ryhmäkäytäntöeditorin ikkunan. Siirry seuraavaan polkuun täältä:
Tietokoneen kokoonpano \ Hallintamallit \ Windows-komponentit \ Kauppa \
Mainokset
- Siirry oikealla olevaan Asetus-osioon ja kaksoisnapsauta kohtaa Poista automaattinen lataus ja päivitysten asennus käytöstä.
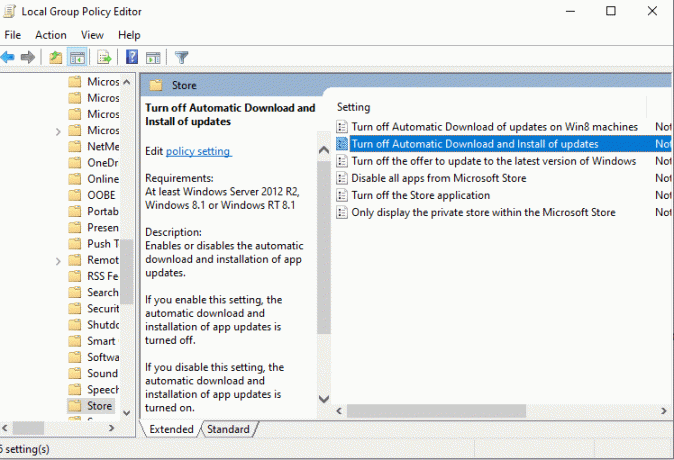
- Napsauta avautuvassa ikkunassa vaihtoehtoa "Käytössä" ja napsauta Käytä.
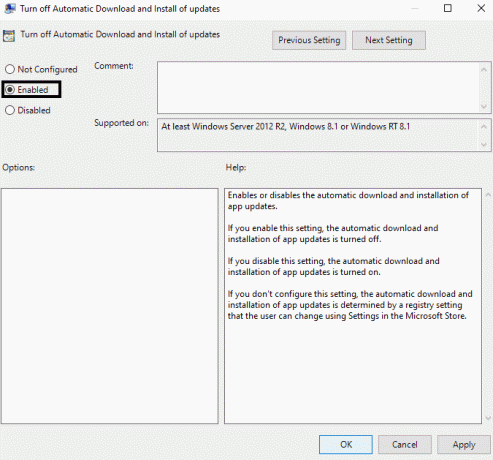
- Napsauta sitten OK ja sulje ikkuna.
Tämä ei vain sammuta Windows Storen sovellusten automaattista päivitystä, vaan myös Poista jopa asetus tai kytkin käytöstä, jota käytimme ensimmäisessä menetelmässä automaattisten päivitysten ottamiseksi käyttöön tai vinossa. Tämä asetus näkyy harmaana. Joten jos haluat joskus ottaa käyttöön automaattiset päivitykset sovelluksille uudelleen, sinun on tehtävä muutos uudelleen paikallisen ryhmäkäytäntöeditorin avulla. Vaihda tällä kertaa asetukseksi Käytössä asetukseksi Ei määritetty.
Nyt et voi käyttää paikallista ryhmäkäytäntöeditoria, jos käytät mitä tahansa Windowsin kotiversiota. Vain muissa versioissa on tämä toimittaja. Joten jos et pysty avaamaan sitä kotiversiossasi, älä ihmettele. Käytä vain jotakin muuta tässä artikkelissa mainittua menetelmää.
Joten voit poistaa sovelluksen automaattiset päivitykset käytöstä Windows Storessa. Jos sinulla on kysyttävää tästä oppaasta, kommentoi alla, niin palaamme sinuun. Muista myös tutustua muihin artikkeleihimme iPhone-vinkkejä ja vihjeitäAndroid-vinkkejä, PC-vinkkejäja paljon muuta hyödyllistä tietoa varten.
Teknofriikki, joka rakastaa uusia laitteita ja haluaa aina tietää uusimmista peleistä ja kaikesta, mitä tapahtuu tekniikan maailmassa ja sen ympäristössä. Hän on erittäin kiinnostunut Androidista ja suoratoistolaitteista.



