Kuinka korjata iPhone AutoPlay ei toimi Windows 10: ssä
Windowsin Vianmääritys Vianmääritysopas / / August 04, 2021
Mainokset
Tässä opetusohjelmassa näytämme sinulle, kuinka korjata iPhone AutoPlay ei toimi -ongelmat Windows 10: ssä. Automaattinen toisto on melko hieno ominaisuus, joka on paistettu Windows-käyttöjärjestelmään. Kun olet liittänyt laitteen tietokoneeseen, se näyttää valikon, jolla on joitain tärkeitä toimintoja. Valokuvien katselemisesta ja tuonnista musiikin toistamiseen tai Resurssienhallinnan avaamiseen laitteen sisäisten tiedostojen käyttämiseen voit tehdä paljon vain yhdellä hiiren napsautuksella.
Kaikki eivät kuitenkaan pysty hyödyntämään tätä ominaisuutta täysimääräisesti. Melko monet iPhonen käyttäjät valittavat, että Automaattinen toisto -valikko ei tule esiin, kun he yhdistävät laitteen Windows 10 -tietokoneeseen. Tässä oppaassa tarkastelemme kaikkia virheen mahdollisia syitä ja mikä tärkeintä, jaamme myös sopivat korjaukset. Seuraa mukana.
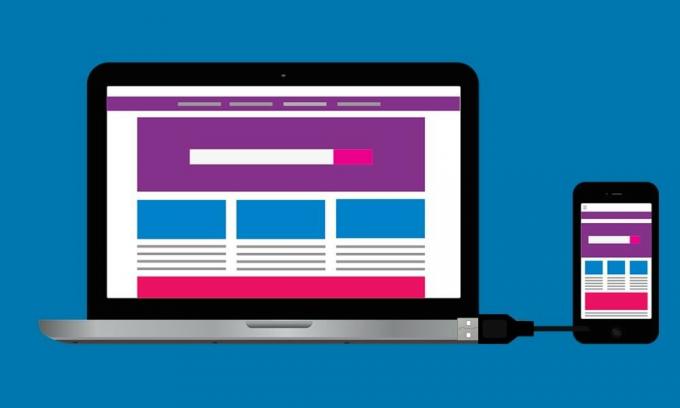
Sisällysluettelo
-
1 Korjaa iPhone AutoPlay, joka ei toimi Windows 10: ssä
- 1.1 Korjaus 1: Ota automaattinen toisto käyttöön uudelleen
- 1.2 Korjaus 2: Päivitä näytönohjaimet
- 1.3 Korjaus 3: Nollaa automaattisen toiston asetukset
- 1.4 Korjaus 4: Muokkaa rekisteriä
- 1.5 Korjaus 5: Kuoren laitteistotunnistuksen käyttäminen
- 1.6 Korjaus 6: Käytä Windowsin vianmääritystä
- 1.7 Korjaus 7: Asenna ohjaimet uudelleen
Korjaa iPhone AutoPlay, joka ei toimi Windows 10: ssä
Edellä mainituille asioille voi olla monia syitä. Jotkut yleisimmistä ovat vanhan grafiikkaohjaimen käyttö, ongelmat Windows 10: n automaattisen toiston asetuksissa, rekisteriongelmat tai kuoren laitteiston tunnistusongelmat voivat myös johtaa tähän. Joten tässä on kaikki mahdolliset korjaukset näihin ongelmiin, jotka puolestaan korjaavat iPhonen automaattisen toiston, joka ei toimi Windows 10: ssä. Pidä mielessä, että samalle ei ole universaalia korjausta, sinun on kokeiltava niitä kaikkia, kunnes saavutat menestyksen.
Mainokset
Korjaus 1: Ota automaattinen toisto käyttöön uudelleen
Ensimmäinen korjaus on enimmäkseen peruslinjaa pitkin, sinun tarvitsee vain poistaa käytöstä ja ottaa sitten automaattinen toisto uudelleen käyttöön. Tämä puolestaan päivittää tämän ominaisuuden ja saattaa myös korjata ongelman.
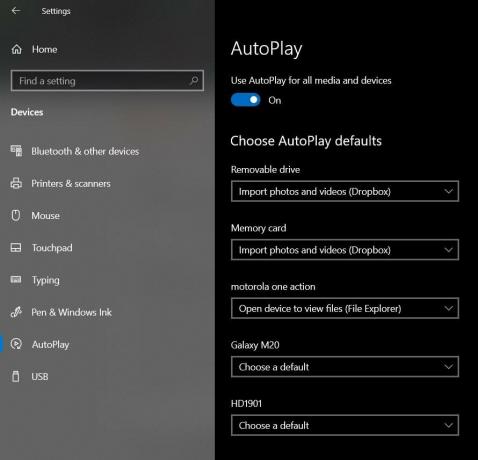
- Käynnistä Asetukset-valikko Windows + I -pikanäppäimillä.
- Siirry sitten vasemman valikkorivin AutoPlay-vaihtoehtoon.
- Poista vain käytöstä ja ota uudelleen käyttöön yläosassa oleva automaattisen toiston kytkin. Tarkista, korjaako se Windows 10 -tietokoneesi iPhonen automaattisen toiston ongelmat.
Korjaus 2: Päivitä näytönohjaimet
Jos käytät vanhaa tai vanhentunutta näytönohjainta, siihen liittyy joitain ongelmia. Siksi on suositeltavaa päivittää ohjaimet uusimpaan versioon. Näin se voidaan tehdä:
- Käytä Windows + X -pikanäppäinyhdistelmiä ja valitse näkyviin tulevasta valikosta Laitehallinta.
- Siirry sitten Display Adapters -osioon ja laajenna sitä napsauttamalla sitä.
- Napsauta hiiren kakkospainikkeella näytönohjainta ja valitse Päivitä ohjaimet.

- Valitse seuraavassa avautuvassa valikossa Etsi automaattisesti päivitetyn grafiikkaohjaimen löytämiseksi.

- Windows etsii nyt uusimmat ohjaimet, lataa ja asentaa ne.
Kun se on valmis, käynnistä tietokone uudelleen ja tarkista, pystytkö korjaamaan iPhonen automaattisen toiston ongelmat Windows 10 -tietokoneellasi.
Korjaus 3: Nollaa automaattisen toiston asetukset
Voit myös palauttaa automaattisen toiston asetukset takaisin oletusasetuksiinsa. Tämä poistaa kaikki tähän ominaisuuteen tekemäsi muutokset ja puolestaan saattaa korjata ongelman.
Mainokset
- Joten käytä Windows + I -pikanäppäinyhdistelmiä käynnistääksesi Asetukset-valikon.
- Siirry sitten Laitteet-osioon.

- Valitse vasemman valikkorivin AutoPlay-vaihtoehto
- Näet nyt luettelon kaikista liitetyistä laitteista. Siirry iPhonen vieressä olevaan avattavaan valikkoon ja valitse Kysy aina.
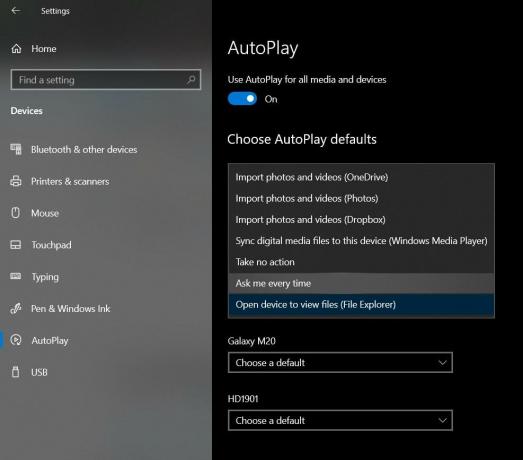
Sulje nyt tämä Asetukset-valikko ja liitä iPhone, tarkista, korjaako tämä Windows 10 -tietokoneesi iPhone AutoPlay -ongelmat.
Korjaus 4: Muokkaa rekisteriä
Väärä rekisterimerkintä voi myös johtaa kahteen ongelmaan. Tässä suhteessa on olemassa melko hieno korjaus. Voit luoda uuden rekisteritiedoston ja korjata edellä mainitun ongelman tällä tiedostolla. Tässä ovat vaaditut vaiheet:
- Luo ensin uusi Muistio-tiedosto työpöydällesi. Tätä varten napsauta hiiren kakkospainikkeella tyhjää sijaintia työpöydällä ja valitse Uusi> Tekstidokumentti.
- Kopioi ja liitä sitten seuraavat rivit tiedostoon:
Windowsin rekisterieditorin versio 5.00. [HKEY_CURRENT_USER \ Software \ Microsoft \ Windows \ CurrentVersion \ Policies \ Explorer] "NoDriveTypeAutoRun" = dword: 00000091. [HKEY_LOCAL_MACHINE \ SOFTWARE \ Microsoft \ Windows \ CurrentVersion \ Policies \ Explorer] "NoDriveTypeAutoRun" = -
- Siirry nyt kohtaan Tiedosto> Tallenna nimellä ja muuta Tallenna nimellä -vaihtoehto Kaikki tiedostot. Nimeä tämä tiedosto test.reg-tiedostoksi ja paina Tallenna-painiketta.

- Näet nyt työpöydälläsi rekisterieditoritiedoston nimeltä testi, avaa se järjestelmänvalvojana.

Kun se on valmis, liitä iPhone tietokoneeseesi ja tarkista, onko Windows 10 -tietokoneesi iPhone AutoPlay -ongelmat korjattu vai ei.
Korjaus 5: Kuoren laitteistotunnistuksen käyttäminen
Shell Hardware Detection hallitsee Windows PC: n AutoPlay-ilmoituksia. Jos se on edessään kahdesta tai useammasta ongelmasta, se voi estää AutoPlay-ponnahdusikkunan. Siinä tapauksessa voit käyttää ShellHWDetection-komentoa ongelman korjaamiseen. Näin:
Mainokset

- Siirry Käynnistä-valikkoon ja etsi CMD.
- Napsauta sitten Suorita järjestelmänvalvojana.
- Suorita nyt seuraava komento CMD-ikkunassa:
nettokäynnistys shellhwdetection
- Tämän jälkeen käynnistä tietokone uudelleen. Katso, näkyykö AutoPlay-vaihtoehto nyt Windows 10 -tietokoneellasi, kun olet liittänyt iPhonen.
Korjaus 6: Käytä Windowsin vianmääritystä
Voit myös käyttää vianmäärityksessä paistettua Windowsia ja skannata, jos laitteistopuolella on ongelmia.

- Käynnistä komentokehote Käynnistä-valikosta järjestelmänvalvojana.
- Kirjoita sitten seuraava komento ja paina Enter:
msdt.exe -id DeviceDiagnostic
- Tämä käynnistää Laitteisto ja laitteet -osan. Napsauta Seuraava ja jatka näyttöön tulevia ohjeita.
- Kun olet valmis, liitä iPhone ja tarkista, pystyitkö korjaamaan automaattisen toiston ongelmat Windows 10 -tietokoneellasi.
Korjaus 7: Asenna ohjaimet uudelleen
Jos mikään yllä olevista menetelmistä ei onnistunut korjaamaan ongelmaa, ajurit on ehkä asennettava uudelleen. Näin se voidaan tehdä:
- Liitä iPhone tietokoneeseen. Napsauta hiiren kakkospainikkeella tehtäväpalkissa olevaa Windows-kuvaketta ja valitse Laitehallinta.
- Siirry sen sisällä Muut laitteet tai kannettavat laitteet -osioon ja napsauta sitä laajentaaksesi sitä edelleen.
- Napsauta hiiren kakkospainikkeella Apple iPhone ja valitse Poista laite.

- Kun se on valmis, yhdistä laite uudelleen tietokoneeseen ja ohjaimet asennetaan automaattisesti.
- Jos näin ei tapahdu, siirry jälleen Kannettava laite -osioon, napsauta laitetta hiiren kakkospainikkeella ja valitse Päivitä ohjaimet. Tämän pitäisi asentaa ohjaimet uudelleen ja korjata myös taustalla olevat AutoPlay-ongelmat.

Tällä tavoin päätämme oppaan siitä, kuinka korjata iPhone AutoPlay ei toimi -ongelmat Windows 10: ssä. Olemme jakaneet seitsemän eri korjausta samalle. Kerro meille kommenteissa, mikä onnistui korjaamaan ongelman. Lisäksi tässä on joitain iPhone-vinkkejä, PC-vinkkejäja Android-vinkit ja temppu että sinun pitäisi myös tarkistaa.

![Luettelo Moto G6 Plus -laitteen parhaista mukautetuista ROM-levyistä [Päivitetty]](/f/86ad157044b72937a3a07766588ca42b.jpg?width=288&height=384)
![Luettelo parhaista mukautetuista ROM-tiedostoista Doogee X5 Prolle [Päivitetty]](/f/9244998a7dff704f13e25f029a088955.jpg?width=288&height=384)
