Microsoft OneNote -pikanäppäimet Windowsille ja Macille
Miscellanea / / August 05, 2021
Microsoft OneNote on edistynyt muistiinpanotyökalu. Tämän työkalun avulla voit kerätä muistiinpanoja, piirustuksia, leikkeitä ja äänikommentteja. Koska OneNote mahdollistaa jakamisen ja yhteistyön muiden käyttäjien kanssa, siitä on tullut tärkeä työkalu sisällöntuottajille. Työkalu on saatavana suurille alustoille, kuten Windows, Mac, Android ja iOS. Mutta voit käyttää sitä tehokkaammin, jos tiedät kaiken OneNote-pikanäppäimistä sekä Windows- että Mac-tietokoneille.
Tehokkain tapa käyttää Onenotea on käyttää pikanäppäimiä tekemään asioita nopeasti. Tästä syystä annamme sinulle tässä artikkelissa eniten käytetyt pikanäppäimet, jotta työsi olisi tehokkaampaa.
Jaetaan kaikki nämä luokkiin edustuksen parantamiseksi. Joten olen sisällyttänyt Windowsin pikanäppäimet. Suurin osa niistä toimii myös Mac OS: n kanssa. Mutta joissakin pikanäppäimissä olen sisällyttänyt Mac-menetelmän Windowsin pikakuvakkeen viereen. Muista kokeilla niitä.
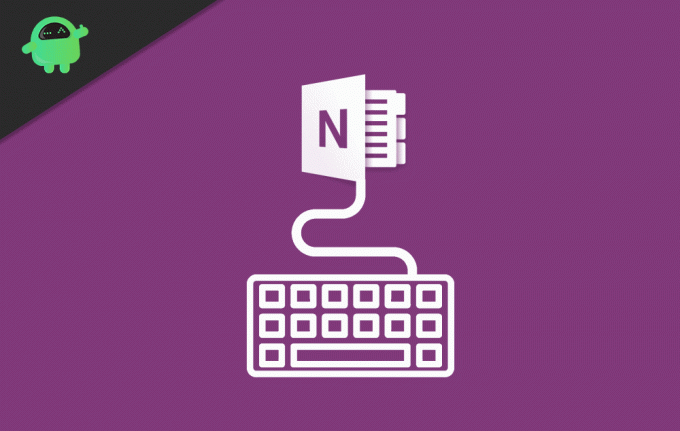
Sisällysluettelo
-
1 Microsoft OneNote -näppäimistön pikavalinnat Macille ja Windowsille
- 1.1 Luominen ja lisääminen
- 1.2 Lisää seuraava
- 1.3 Muokkaus ja muotoilu
- 1.4 Käytä tai poista seuraavat muodot tekstiin
- 1.5 Työskentely tagien kanssa
- 1.6 Työskentely taulukoiden kanssa
- 2 Johtopäätös
Microsoft OneNote -näppäimistön pikavalinnat Macille ja Windowsille
Luominen ja lisääminen
- Luo pikahuomautus: Ctrl + Vaihto + M tai WinKey + Alt + N.
- Luo uusi sivu: Ctrl + Alt + N, Mac: Komento + N
- Luo uusi alasivu: Ctrl + Vaihto + Alt + N.
Lisää seuraava
- Hyperlinkki: Ctrl + K.
- Nykyinen päivämäärä: Alt + Vaihto + D, Mac: Komento + D
- Nykyinen päivämäärä ja kellonaika: Alt + Vaihto + F, Komento + Vaihto + D
- Nykyinen aika: Alt + Vaihto + T
- Rivinvaihto: Vaihto + Enter, Vaihto + Paluu
- Asiakirja tai tiedosto nykyisellä sivulla: Alt + N, F
- Asiakirja tai tiedosto tulosteena nykyisellä sivulla: Alt + N, O
- Näytä tai piilota asiakirjojen tulosteet nykyisellä sivulla (kun OneNote suoritetaan korkean kontrastin tilassa): Alt + Vaihto + P
- Kuva tiedostosta: Alt + N, P
- Kuva skannerista tai kamerasta: Alt + N, S
- Näytön leikkaus: Windows-logonäppäin + vaihto + S
Muokkaus ja muotoilu
- Kopioi valitun tekstin muotoilu: Ctrl + Vaihto + C, Komento + Optio + C
- Liitä valitun tekstin muotoilu: Ctrl + Vaihto + V, Komento + Optio + V
Käytä tai poista seuraavat muodot tekstiin
- Lihavoitu, kursivoitu ja alleviivattu valitulle tekstille: Ctrl + B, Ctrl + I, Ctrl + U.
- Yliviivattu muotoilu: Ctrl + tavuviiva (-)
- Yläindeksin muotoilu: Ctrl + Vaihto + Yhtälömerkki (=), Komento + Vaihto + Optio + Yhtälömerkki (=)
- Alaindeksin muotoilu: Ctrl + Yhtälömerkki (=), Komento + Optio + Yhtälömerkki (=)
- Luettelomerkkien luettelon muotoilu: Ctrl + Piste (.), Lisää tähti (*) ennen tekstiä.
- Numeroidun luettelon muotoilu: Ctrl + Slash (/)
- Otsikon 1 tyyli nykyiseen nuottiin: Ctrl + Alt + 1
- Otsikon 2 tyyli nykyiseen nuottiin: Ctrl + Alt + 2
- Otsikon 3 tyyli nykyiseen nuottiin: Ctrl + Alt + 3
- Otsikon 4 tyyli nykyiseen nuottiin: Ctrl + Alt + 4
- Otsikon 5 tyyli nykyiseen nuottiin: Ctrl + Alt + 5
- Otsikon 6 tyyli nykyiseen nuottiin: Ctrl + Alt + 6
- Tyhjennä kaikki valitulle tekstille käytetyt muotoilut. (Käytä Normal-tyyliä.): Ctrl + Vaihto + N
Työskentely tagien kanssa
- Tehtävämerkinnän lisääminen, merkitseminen tai tyhjentäminen: Ctrl + 1
- Tärkeän tunnisteen lisääminen tai tyhjentäminen: Ctrl + 2
- Käytä tai tyhjennä kysymystunniste: Ctrl + 3
- Käytä tai poista Muista myöhemmin -tunniste: Ctrl + 4
- Käytä tai tyhjennä Definition-tagi: Ctrl + 5
- Mukautetun tunnisteen lisääminen tai tyhjentäminen: Ctrl + 6
- Mukautetun tunnisteen lisääminen tai tyhjentäminen: Ctrl + 7
- Mukautetun tunnisteen lisääminen tai tyhjentäminen: Ctrl + 8
- Mukautetun tunnisteen lisääminen tai tyhjentäminen: Ctrl + 9
- Poista kaikki muistiinpanotunnisteet valituista muistiinpanoista: Ctrl + 0
Työskentely taulukoiden kanssa
Luo taulukko painamalla sarkainta kirjoitettuasi tekstin. Voit nyt lisätä uuden rivin painamalla Enter (tai palata) ja lisätä sarakkeen painamalla sarkainnäppäintä.
Johtopäätös
Joten tässä on joitain eniten käytettyjä pikanäppäimiä Onenote-käyttäjille. OneNoten käyttämiseen on paljon pikavalintoja, mutta näiden tärkeiden avulla pääset alkuun. Näiden lisäksi tavalliset tekstin muokkaus- ja navigointipikakuvakkeet toimivat tekstiä muokatessasi.
Voit esimerkiksi käyttää Ctrl + nuolinäppäimiä, joiden avulla voit liikkua sanasta toiseen. Voit myös käyttää Koti- tai Lopeta-näppäimiä siirtyäksesi rivin alkuun tai loppuun. Käytä siis näitä pikakuvakkeita ja paranna tuottavuuttasi entistä enemmän.
Toimittajan valinta:
- Lähetä ADB-komentoja ilman USB-kaapelia langattomalla Android 11 -vianetsinnällä
- Lataa Minimal ADB and Fastboot Tool: Asennus
- Kaikki yleiset ADB-virheet ja niiden ratkaisut
- Lataa 15 sekunnin ADB-asennusohjelman uudestisyntynyt versio 1.0 / 2.0
- Liitteen lataamisen korjaaminen on poistettu käytöstä Gmailissa
Rahul on tietojenkäsittelytieteen opiskelija, jolla on valtava kiinnostus tekniikan ja salausvaluutan aiheisiin. Hän viettää suurimman osan ajastaan joko kirjoittamalla tai kuuntelemalla musiikkia tai matkustelemalla näkymättömissä paikoissa. Hän uskoo, että suklaa on ratkaisu kaikkiin hänen ongelmiinsa. Elämä tapahtuu, ja kahvi auttaa.



