Kuinka lisätä emoji Microsoft Word -asiakirjoihin
Miscellanea / / August 05, 2021
Tapa, jolla aloitamme keskustelun, on muuttunut dramaattisesti. Sen lisäksi, että käyttäjät keskustelevat tekstiviestien tai puhelujen kautta, käyttäjät keskustelevat nyt emojien avulla. Jos asut kiven alla, emojit ovat pieni digitaalinen kuva tai kuvake, joka ilmaisee vaihtelevia ideoita tai tunteita. Se on työkalu, jonka avulla voit ilmaista itseäsi tekstissä tunteidesi kanssa. Vuosien mittaan joukko emojeja on lisätty eri alustoille, mikä helpottaa melkein minkä tahansa tunteen ilmaisemista. Emotioiden lisäksi nämä emojit koostuvat myös eläimistä, esineistä, lipuista ja muusta.
Olemme käyttäneet niitä Android- tai iOS-laitteissamme, kun taas Windows ja macOS antavat käyttäjän myös käyttää emojeita. On kuitenkin olemassa työkalu tai pikemminkin sanoa pikakuvake, jonka avulla voit lisätä emojin Microsoft Word -asiakirjoihin. Jos haluat myös tietää, miten voit tehdä sen sitten, olet oikeassa paikassa. Kuten tässä viestissä, annamme sinulle oppaan, kuinka voit lisätä emojin Microsoft Word -asiakirjoihin. Joten sanotaan, katsokaamme itse artikkeli:
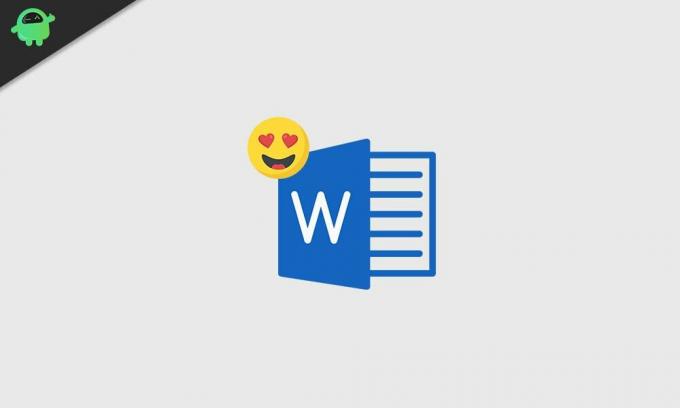
Kuinka lisätä emoji Microsoft Word -asiakirjoihin?
Hymiöt toimivat kaikilla alustoilla, olipa kyseessä Windows 10, macOS, iPhone, iPad, Android ja verkko. Emojien kirjoittaminen ja käyttäminen Microsoft Wordissa on myös helppoa, kuten tekisit älypuhelimellasi. Sinun on kuitenkin tiedettävä sopiva pikanäppäin, jota sinun on käytettävä emojin lisäämiseksi Microsoft Word -asiakirjoihin.
- Jos käytät Windows 10 -käyttöjärjestelmää, sinun on painettava Windows +. (jakso) tai Windows +; (puolipiste). Tämä avaa erillisen emoji-valitsimen, kuten näet älypuhelimellasi.
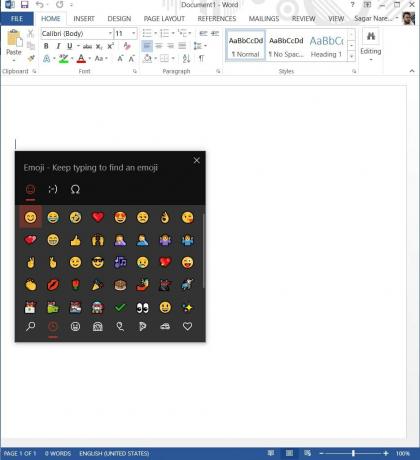
- Jos käytät macOSia, sinun on painettava Control + komento + välilyönti avataksesi emojinvalitsimen.
Huomattavasti emoji-valitsin näyttää ensin kaikki äskettäin käytetyt hymiöt. Sen alapuolella se näyttää kaikki kannettavan tietokoneen emojit. Lisäksi voit myös etsiä tiettyä emojia kirjoittamalla sen sana-asiakirjaan alla olevan kuvan osoittamalla tavalla.
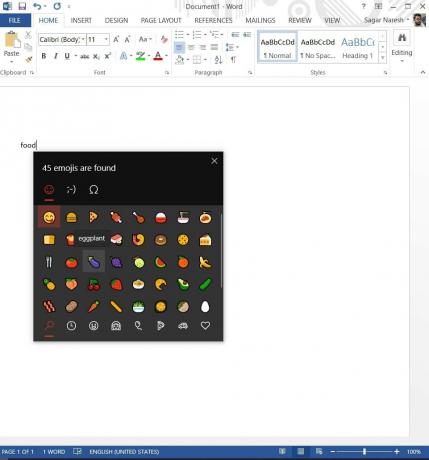
Sinun tarvitsee vain painaa Windows +. (jakso) tai Windows +; (puolipiste) näppäinyhdistelmä näppäimistölläsi sen mukaan, kumpi avaa emoji-näyttötaulun, kirjoita sitten yksinkertaisesti etsimäsi emoji. Esimerkiksi, kuten yllä olevassa kuvassa näkyy, jos kirjoitat ”ruoka”, emoji näyttää kaikki ruokaan liittyvät emojit. Jos haet lippua, se näyttää kaikki lippuun liittyvät hymiöt, joita voit käyttää Microsoft Word -asiakirjassa.
Itse asiassa Microsoft Word -asiakirjassa käytetyt emojit näytetään värikkäinä kuvakkeina, ja voit vapaasti muuttaa niiden kokoa, vetää ja pudottaa, korvata jne. Niiden koon muuttaminen on helppoa, yksinkertaisesti vain pienennä kirjasinkokoa kuten tekisit minkä tahansa tekstiasiakirjan kohdalla, myös emojin koko pienenee. Huomaa kuitenkin, että nämä emojit voivat näyttää hieman erilaisilta riippuen käyttämästäsi käyttöjärjestelmästä, kuten Android, macOS jne. Koska jokaisella käyttöjärjestelmällä on oma ainutlaatuinen emojiensa otto.
Paketoida!
Joten, sinulla on se minun puoleltani. Toivon, että pidit tästä pienestä mutta yksityiskohtaisesta oppaasta siitä, miten voit lisätä emojeja Microsoft Word -asiakirjaasi. Kerro meille alla olevissa kommenteissa, jos törmäät ongelmiin, kun lisäät hymiöitä Word-asiakirjaasi. Lisää tällaista mahtavaa kattavuutta voit siirtyä tutustumaan meidän Windows-oppaat, Pelioppaat, Sosiaalisen median oppaat, iPhoneja Android-oppaat lukea lisää. Muista tilata meidän YouTube-kanava mahtaville videoille, jotka liittyvät Androidiin, iOS: ään ja Gamingiin. Seuraavaan viestiin asti... Kippis!
Six Sigma ja Googlen sertifioima digitaalinen markkinoija, joka työskenteli analyytikkona Top MNC: ssä. Teknologia- ja autoharrastaja, joka haluaa kirjoittaa, soittaa kitaraa, matkustaa, ajaa pyörällä ja rentoutua. Yrittäjä ja Blogger.



