Kuinka asentaa ownCloud 10 Raspberry PI 3: een, kun Raspbian Stretch on asennettu
Miscellanea / / August 05, 2021
Haluatko lisätallennustilaa Rasberry Pi 3: lle? Voit asentaa ownCloud 10: n Raspberry PI 3: een Raspbian Stretchillä, jotta voit tehdä kaukosäätimen ulkoisen tallennustilan sinulle. Mahdollisuudet ovat rajattomat, koska voit tallentaa runsaasti dataa, jonka voit jäljittää tai hakea mistä päin maailmaa tahansa.
Koska Rasberry PI: n oletustallennustila on 3, se on hyvin pieni eikä riitä mahtaviin kokeisiin tai median kulutukseen. Joten on selvää, että haluat laajentaa tallennustilaa. Mutta paitsi laajenna myös tee siitä pilvivarastolaite, jotta voit käyttää sitä mistä tahansa maailmasta.
Ennen kuin jatkat, sinulla on oltava tämä komponentti ownCloud 10: n asentamiseen.
- Vadelma pi 2 tai 3
- Raspbian asennettuna
- Vähintään 8 Gt: n micro SD-kortti
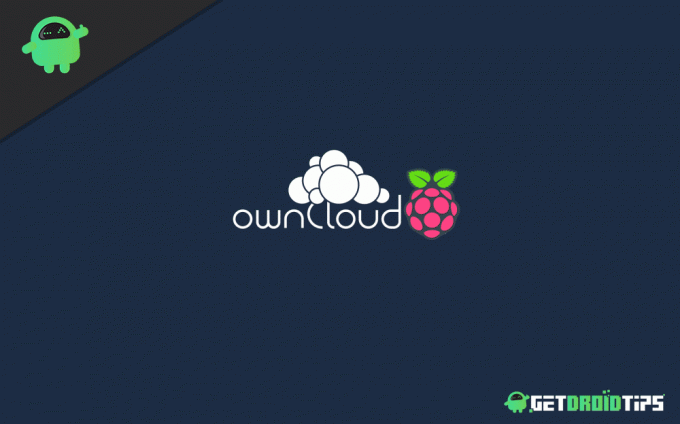
Sisällysluettelo
-
1 Asenna ownCloud 10 Raspberry PI 3: een, kun Raspbian Stretch on asennettu
- 1.1 Raspberry Pi 3: n asettaminen OwnCloud 10: lle
- 1.2 Päivitä Raspberry PI ja paketit
- 1.3 Asennetaan LAMP-palvelinta
- 1.4 Vaadittujen pakettien asentaminen
- 1.5 Asenna OwnCloud
- 1.6 Määritä APACHE-palvelin
- 1.7 Apache-lisämääritykset
- 1.8 MYSQL-tietokannan luominen
- 1.9 Määritä OwnCloud Server selaimella
- 1.10 Pääsy ensimmäistä kertaa
- 2 Johtopäätös
Asenna ownCloud 10 Raspberry PI 3: een, kun Raspbian Stretch on asennettu
Tässä artikkelissa opit lataamaan ja asentamaan ownCloud 10: n Raspberry PI 3 -laitteellesi. Tähän artikkeliin sisältyy kuusi osaa:
- Päivitä Raspberry pi -järjestelmä
- Asenna LAMP-palvelin
- Asenna ownCloud-riippuvuudet
- Asenna ownCloud 10
- Ota SSL käyttöön turvallista käyttöä varten
- OwnCloud-määritykset
Raspberry Pi 3: n asettaminen OwnCloud 10: lle
Ennen OwnCloud 10: n lataamista ja asentamista sinun on asennettava Raspberry PI 3. Sinun tarvitsee vain noudattaa näitä vaiheita:
Vaihe 1: Avaa terminaali tai SSH
Vaihe 2: Anna seuraavat komennot
sudo raspi-config
Tee seuraavat muutokset:
- Lisäasetukset -> Laajenna tiedostojärjestelmä (jos käytettävissä)
- Vaihda käyttäjän salasana "Turvallisuuden varmistamiseksi, kun käytetään WAN-verkosta"
- Vaihda kieliasetukseksi en_US.UTF8 valitse “Lokalisointivaihtoehto -> Vaihda kieli”
- Jaa muisti, jaa 16 miljoonaa videokuvaa
Valitse "Lisäasetukset -> Muistin jako" - Ylikellotus vaatimattomaksi tai keskitasoksi
Valitse Ylikellotus
Kun olet suorittanut tämän asennuksen, käynnistä vain automaattinen uudelleenkäynnistys, kun taas automaattinen uudelleenkäynnistys on päivitettävä myös RPI ja paketit.
Päivitä Raspberry PI ja paketit
Joten sinun ei tarvitse kohdata minkäänlaisia virheitä asennuksen aikana, sinun on vain noudatettava näitä vaiheita.
Vaihe 1: Avaa terminaali
Vaihe 2: Kirjoita seuraavat komennot
sudo su
apt päivitys && apt päivitys
Vaihe 3: Odota muutama minuutti. Päivityksen jälkeen sinun on nyt asennettava LAMP-palvelin.
Asennetaan LAMP-palvelinta
Kun olet päivittänyt Raspberry Pi: n ja paketit, tarvitset vain LAMP-palvelimelle. Asenna LAMP-palvelin vain noudattamalla näitä vaiheita
Vaihe 1: Käynnistä pääte tai SSH
Vaihe 2: Asenna Apache-palvelin kirjoittamalla seuraavat komennot
apt install apache2 -y
Vaihe 3: Käynnistä ja lopeta Apache käynnistyksessä kirjoittamalla seuraavat komennot
systemctl Käynnistä apache2
systemctl ota käyttöön apache2
Tämän jälkeen sinun on asennettava joitain vaadittuja paketteja.
Vaadittujen pakettien asentaminen
Sinun on asennettava joitain paketteja, joita tarvitaan muiden vaiheiden käsittelemiseen.
Vaihe 1: Avaa terminaali tai SSH
Vaihe 2: Kirjoita seuraavat komennot
apt install -y apache2 mariadb-palvelin libapache2-mod-php7.0 \ php7.0-gd php7.0-json php7.0-mysql php7.0-curl \ php7.0-intl php7.0-mcrypt php-imagick \ php7.0-zip php7.0-xmlphp7.0-mbstring
Ole vain kärsivällinen, kun nämä paketit asennetaan Raspberry Pi -laitteeseesi.
Asenna OwnCloud
Kun olet suorittanut nämä vaiheet onnistuneesti, voit nyt ladata OwnCloudin Vadelma Pi -laitteeseesi
Vaihe 1: Avaa terminaali tai SSH
Vaihe 2: Kirjoita seuraava komento
cd / tmp
wget https://download.owncloud.org/community/owncloud-10.0.10.tar.bz2
Vaihe 3: Pura ja muuta käyttöoikeus tällä komennolla
tar -xvf owncloud-10.0.10.tar.bz2
chown -R www-data: www-data owncloud
Vaihe 4: Siirrä tiedoston hakemisto tällä komennolla
mv owncloud / var / www / html /
Vaihe 5: Poistu hakemistosta kirjoittamalla cd
Määritä APACHE-palvelin
Nyt sinun on luotava määritystiedosto / etc / apache2 / sites-available
Vaihe 1: Avaa terminaali
Vaihe 2: Kirjoita tämä komento
sudo nano /etc/apache2/sites-available/owncloud.conf
Vaihe 3: Liitä tämä koodi sen alle
Alias / owncloud "/ var / www / html / owncloud /"
Asetukset + FollowSymlinks. AllowOverride AllDav pois. SetEnv HOME / var / www / html / owncloud. SetEnv HTTP_HOME / var / www / html / owncloud
Vaihe 4: Tallenna tämä
Sinun on luotava symbolinen linkki, kirjoita tämä seuraava komento
sudo meille
ln -s /etc/apache2/sites-available/owncloud.conf etc / apache2 / sites-enabled / owncloud.conf
Apache-lisämääritykset
Tarvitset lisäasetuksia, liitä vain seuraava komento Terminaliin tai SSH: hen
a2enmod-otsikot. systemctl käynnistä apache uudelleen 2. a2enmod env. a2enmod ohj. a2enmod-miimikko
Se mahdollistaa myös toisen moduulin.
MYSQL-tietokannan luominen
Kaiken tämän jälkeen tarvitset tietokannan jatkokäyttöä varten. Joten sinun tarvitsee vain avata Terminal ja kirjoittaa tämä komento
MySQL -u -juuri -p
Sen jälkeen sinulla on ponnahdusikkuna ja suorita komento lihavoituna
MariaDB [(ei mitään)]> luoda tietokannan oma pilvi;
Kysely OK, 1 rivi vaikuttaa (0,00 s) a
MariaDB [(ei mitään)]> luo käyttäjä [sähköposti suojattu]merkitty tunnuksella ”12345”;
Kysely OK, 0 riviä vaikuttaa (0,00 s)
MariaDB [(ei mitään)]> myöntää kaikki oikeudet owncloudissa.* että[sähköposti suojattu] tunnistettumennessä ”12345”;
Kysely OK, 0 riviä vaikuttaa (0,00 s) MariaDB [(ei mitään)]> huuhteluoikeudet;
Kysely OK, 0 riviä vaikuttaa (0,00 s) MariaDB [(ei mitään)]> poistua; Hei hei
Seuraavassa vaiheessa voit käyttää lisälaitteistoa. Jos sinulla on ulkoinen asema, sinun ei tarvitse noudattaa toista vaihetta.
Määritä OwnCloud Server selaimella
Jos sinulla ei ole ylimääräistä asemaa, sinun on noudatettava näitä ohjeita selaimeltasi.
Vaihe 1: Avaa tämä osoite selaimessasi
http://192.168.1.140/owncloud
(muuta IP-osoite osoitteeksi, jota käytät Raspberry Pi: ssä)

Vaihe 2: Luo käyttäjänimi ja salasana järjestelmänvalvojalle
Vaihe 3: Syötä nämä tiedot lisäämäsi MYSQL-tietokannan mukaan
Käyttäjätunnus: owncloud. Salasana: 12345. Tietokanta: oma pilvi. Palvelin: paikallinen isäntä
Vaihe 4: Napsauta Valmis
Ilman ulkoista asemaa OwnCloud-asetuksia varten. Nyt olet valmis käyttämään OwnCloudia vadelma PI 3: lla. Voit käyttää seuraavia vaiheita, jos löydät ongelmia ensimmäistä käyttöä varten.
Pääsy ensimmäistä kertaa
Vaihe 1: Kirjoita selaimesi osoite / oma pilvi - (esim. 192.168.1.1/owncloud)
Vaihe 2: Syötä käyttäjätunnuksesi ja salasanasi.
Vaihe 3: Anna MySql-tilisi tiedot välittömästi
Vaihe 4: Napsauta lopeta asennus
Tämän jälkeen olet suorittanut kaikki vaiheesi ja ownCloud 10 asennettuna Vadelma pi 3: eesi
Johtopäätös
Tämän opetusohjelman suorittamisen jälkeen sinulla on täysin toimiva verkkotallennustila Raspberry Pi 3: n kanssa. Prosessi on melko helppo, mutta se voi olla hieman monimutkainen aloittelijoille tai uusille käyttäjille.
Joten jos sinulla on epäilyksiä yllä olevasta prosessista, voit kommentoida alla. Tekninen tiimimme on valmis auttamaan sinua kaikissa tilanteissa.
Toimittajan valinta:
- Kuinka lisätä emoji Microsoft Word -asiakirjoihin
- Microsoft OneNote -pikanäppäimet Windowsille ja Macille
- Äänen tallentaminen ja transkriptio Microsoft Wordissa
- Kuinka Windowsin peukkasuojaus otetaan käyttöön Windows 10: ssä
- Kuinka muuttaa kirjautumisnimi Windows 10: ssä
Rahul on tietojenkäsittelytieteen opiskelija, jolla on valtava kiinnostus tekniikan ja salausvaluutan aiheisiin. Hän viettää suurimman osan ajastaan joko kirjoittamalla tai kuuntelemalla musiikkia tai matkustamalla tuntemattomissa paikoissa. Hän uskoo, että suklaa on ratkaisu kaikkiin hänen ongelmiinsa. Elämä tapahtuu, ja kahvi auttaa.



