Ryhmäsähköpostin luominen Gmailissa: Vaiheittainen opas
Miscellanea / / August 05, 2021
ryhmän sähköpostiominaisuus Gmailissa on loistava tapa yhdistää ja jakaa sama sähköpostisisältö useiden yhteystietojen kanssa. Se voi olla työraportti, jonka lähetät tiimisi jäsenille, esimiehelle ja esimiehelle. Sen sijaan, että lähetät saman postin erikseen, voit lähettää sen kaikille heille kerralla. Vastaavasti voit lähettää onnea juhlista perheenjäsenillesi ryhmän sähköpostitse. Lähettäminen jokaiselle sukulaiselle erikseen on melko aikaa vievä asia.
Tässä oppaassa olen asettanut vaiheet ryhmäsähköpostin luomiseen ja käyttämiseen Gmailissa. Tavallisen tavan ohella voit myös toteuttaa jonkin kolmannen osapuolen sovelluksen lähettämään sähköpostia useille vastaanottajille. Korostan aina virallisen ryhmän lähettämisen tapaa, koska se on turvallisempaa ja tietysti tehokasta. Aloitetaan siis vaiheet.

Tiedätkö | Kuinka merkitä kaikki sähköpostit luetuiksi Gmailissa
Luo ryhmäsähköposti Gmailissa
- Käynnistä Gmail ja kirjaudu sisään
- Kun olet postilaatikossa, napsauta Google-sovellukset -painiketta oikeassa yläkulmassa
- Napsauta sitten Yhteystiedot

- Valitse yhteystietoluettelosta ne käyttäjät, jotka haluat ryhmitellä lähetettävän sähköpostin vastaanottajaksi.
- Vie hiiren osoitin yhteystietojen nimien päälle paljastaaksesi valintaruudun jokaisen yhteyshenkilön nimen vieressä.
-
Napsauta valintaruutua jokaiselle kontaktille, jolle haluat lähettää ryhmäsähköpostin.

- Napsauta sitten Label-painike [katso kuvakaappaus]> valitse avattavasta mini-valikosta Luo tarra
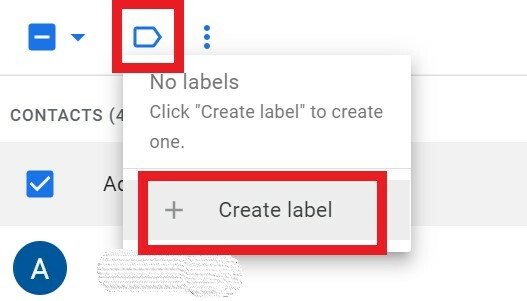
- Määritä a Tarran nimi. Ehdotan, että käytät pientä nimeä, joka on helppo muistaa ja kirjoittaa.
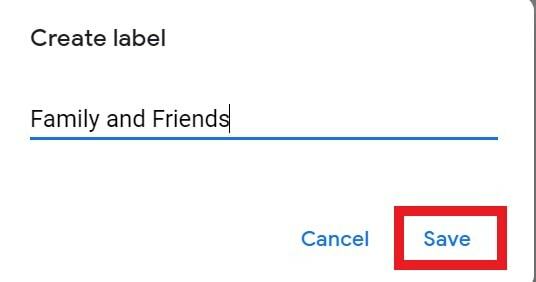
- Klikkaus Tallentaa tallentaaksesi tarran. Voit luoda useita tunnisteita ryhmittelemään useita ihmisiä.
Ryhmän sähköpostin lähettäminen
Katsotaanpa, kuinka lähetetään yksi sähköposti useille kontakteille.
- Siirry Gmailiin
- Klikkaus Säveltää
- Sitten Vastaanottaja kenttätilanne, joka kirjoittaa Label-nimen (se tarkoittaa valittujen yhteyshenkilöiden ryhmää, joiden tulisi saada tietty sähköposti)
- Kun aloitat tarran nimen kirjoittamisen, se näkyy ja kehottaa sinua tekemään niin valitse se
- Automaattisesti kaikki nämä sähköpostitunnukset asetetaan vastaanottajiksi, jotka olet aiemmin sisällyttänyt tunnisteeseen.
- Kirjoita nyt sähköpostiosoitteesi ja napsauta Lähettää
Voitteko käyttää mitä tahansa kolmannen osapuolen palvelua?
Kyllä, kuten mainitsin tämän blogin alusta alkaen, voit lähettää ryhmäsähköposteja käyttämällä kolmannen osapuolen palveluja. Normaalisti sinun on integroitava nämä sovellukset Gmailiin. Käytä vain kolmannen osapuolen palveluita vain, jos haluat lähettää sähköposteja joukkoviestinnän vastaanottajille markkinointia ja uutiskirjeitä varten.
Saatat joutua luomaan. CSV-tiedosto, joka tallentaa yhteystietojesi tiedot. Nämä palvelut käyttävät tätä tiedostoa ja onnistuvat sitten lähettämään ryhmäsähköpostit eri tarroille. Prosessi on melko samanlainen kuin edellä kuvasin. Vain jos käytät ryhmäsähköpostia pienimuotoisesti, tässä oppaassa esitetyt vaiheet riittävät sekä viralliseen että henkilökohtaiseen käyttöön.
Kyse on ryhmäsähköpostin luomisesta ja sen käytöstä sähköpostin lähettämiseen useille ihmisille samanaikaisesti. Toivon, että tämä opas oli informatiivinen.
Lue lisää oppaita,
- Sähköpostin torkuttaminen Gmailissa
- Sähköpostien automaattinen poistaminen Gmailista
Swayam on ammattimainen tekninen bloggaaja, jolla on maisterin tutkinto tietokoneohjelmissa ja jolla on myös kokemusta Android-kehityksestä. Hän on vakaa ihailija Stock Android OS: ssä, ja hän rakastaa pelaamista, matkustamista ja kitaran soittamista / opettamista.

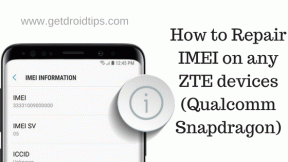
![Stock ROM -asennuksen asentaminen Nomi C070012 Corsa 3: lle [laiteohjelmistotiedosto]](/f/a77559fa3de2901cc13010a08384a781.jpg?width=288&height=384)
![Stock ROM -levyn asentaminen Lenosed G5 -laitteeseen [Firmware Flash File / Unbrick]](/f/bc2148f0dd8c506c972c372ffd344957.jpg?width=288&height=384)