Kuinka juurruttaa Android 11 Magisk Managerin avulla
Juurtuva älypuhelin / / August 05, 2021
Android 11 on tällä hetkellä saatavana muutamilla älypuhelimilla beta-muodossa. Päivitys julkaistiin ensimmäisen kerran Google Pixel -laitteille, ja siitä lähtien se on tullut saataville muutamiin muihin puhelimiin useilta OEM-valmistajilta. Android 11 tuo mukanaan monia uusia ominaisuuksia käyttökokemuksen parantamiseksi. Käytettävissä oleva ominaisuusjoukko ei kuitenkaan vastaa sitä, jonka saat, kun sinulla on juurtunut laite.
Onneksi sinun ei tarvitse huolehtia pääkäyttäjän menetyksestä päivitettäessä versioon Android 11. Tämä on mahdollista Magiskin ansiosta, joka tukee nyt Android 11: tä. Vaikka kanarianrakennuksessa. Tästä huolimatta tässä oppaassa näytämme sinulle, kuinka juurruttaa laitteesi Android 11 -betaversiolla.
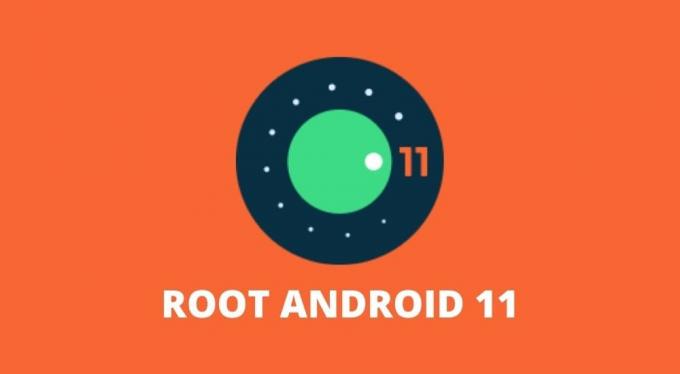
Sisällysluettelo
-
1 Kuinka juurruttaa Android 11 Magisk Managerin avulla
- 1.1 1. Avaa käynnistyslataimen lukitus
- 1.2 2. Lataa ja pura Android 11: n tehdasvalokuvat
- 1.3 3. Siirrä boot.img sisäiseen muistiin
- 1.4 4. Lataa ja asenna Magisk Manager (Kanariansaaret)
- 1.5 5. Korjaa Magisk Manager -ohjelmalla käynnistyskuva
- 1.6 6. Siirrä korjattu käynnistyskuva tietokoneellesi
- 1.7 7. Määritä Googlen Platform-Tools
- 1.8 8. Vaihda puhelimesi käynnistyslataustilaan
- 1.9 9. Flash Patch Boot Image -tiedosto
Kuinka juurruttaa Android 11 Magisk Managerin avulla
Android 11 -laitteesi juurtuminen Magiskilla on melko suoraviivaista. Vaikka laiteohjelmiston käynnistäminen ja vilkkuminen on sinulle uutta, se saattaa tuntua hankalalta. Ennen kuin jatkat vaiheiden suorittamista, tässä on muutama ennakkoedellytys, joita tarvitaan Android 11 -laitteesi juurtumiseen.
- Pääsy Windows-, Linux- tai Mac-tietokoneisiin.
- Android-puhelin avattavalla käynnistyslataimella.
- USB-kaapeli puhelimen liittämiseen tietokoneeseen.
Tärkeä: Toinen kriittinen asia, joka on pidettävä mielessä, on, että kun olet juurtanut laitteesi, se ei enää läpäise SafetyNet-tarkistusta. Tämä tarkoittaa, että et voi käyttää useimpia maksu- ja pankkisovelluksia. Lisäksi pelit, kuten Pokemon Go, eivät myöskään voi toimia laitteella.
Kun tämä on poissa, on aika tarkistaa vaiheet Android 11 -laitteen juurtamiseksi Magiskin avulla.
1. Avaa käynnistyslataimen lukitus
Jos haluat juurruttaa puhelimesi, jossa on Android 11 Magiskin kautta, sinun on ensin avattava laitteen käynnistyslatain. Tämä vaihe on tärkeä, koska se antaa ohjelman käyttää laitteen OS-tason osiota. Käynnistyslataimen lukituksen avaaminen pyyhkii kaikki puhelimen tiedot ja tiedostot kokonaan. Joten sinun on varmuuskopioitava kaikki puhelimesi tiedot ennen käynnistyslataimen avaamista.
Voit tarkistaa yksityiskohtaisen oppaan miten käynnistyslataimen lukitus avataan Android-puhelimesi. Muista noudattaa opasta huolellisesti, jotta vältät Android-puhelimesi muuraus.
2. Lataa ja pura Android 11: n tehdasvalokuvat
Tehdaskuvat ovat periaatteessa tuore ohjelmisto laitteellesi. Nämä kuvat sisältävät kaikki käyttöjärjestelmätiedostot ja osiotiedot ja antavat käyttäjien asentaa uuden laiteohjelmiston laitteisiinsa. Joillakin alkuperäisillä laitevalmistajilla, jotka antavat mahdollisuuden avata käynnistyslatauslaite laitteillaan, on myös tehtaalla ladattavat kuvat ladattavissa sivustolle.
Siksi sinun täytyy käydä älypuhelimesi valmistajien verkkosivustolla nähdäksesi, onko laitteellesi saatavilla tehdaskuvia. Tiedosto on todennäköisesti .ZIP-tiedosto boot.img pakattu. Joten kiinnitä huomiota lataamaasi tiedostoon. Sinun on ladattava tämä tiedosto tietokoneellesi.
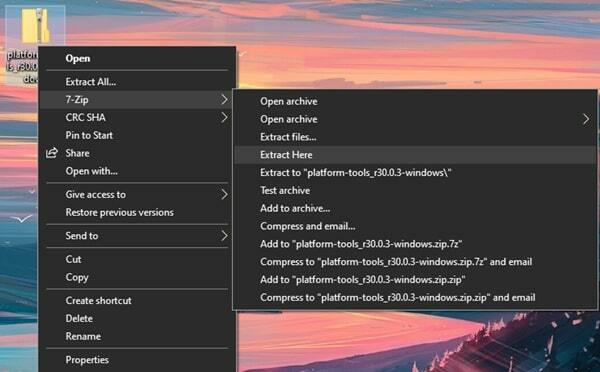
Kun olet ladannut, sinun on purettava .ZIP-tiedosto. Tämä voidaan tehdä järjestelmien sisäisen imurin tai kolmansien osapuolten sovellusten, kuten 7-vetoketju. Puretun tiedoston nimi tulisi olla boot.img. OnePlus-omistajille tämä prosessi on hieman monimutkaisempi. Sinun on noudatettava oppaamme kuinka erottaa hyötykuorma.bin OTA: sta tai laiteohjelmasta. Kun puretut tiedostot ovat valmiina, siirry seuraavaan vaiheeseen.
3. Siirrä boot.img sisäiseen muistiin
2. vaiheen seurauksena purettu boot.img-tiedosto on nyt sijoitettava puhelimen sisäiseen muistiin. Siirrä tiedosto tietokoneeltasi puhelimeesi ja aseta seJuurihakemistoTai minkä tahansa kansion, josta löydät sen helposti.
4. Lataa ja asenna Magisk Manager (Kanariansaaret)
Tällä hetkellä vain pre-beeta- tai kanarianrakennus Magisk Manager tukee Android 11: n juurtumista. Lataa Magisk Manager tästä virallisesta arkistosta topjohnwu. Joten APK-tiedoston lataamisen jälkeen sinun on asennettava se Android-puhelimeesi. Koska tämä on APK-tiedosto ja joudut antamaan luvan tuntemattomien sovellusten asentamiseen.
- Lataa Magisk Canary -rakenne
5. Korjaa Magisk Manager -ohjelmalla käynnistyskuva
Kun olet asentanut Magisk Manager Android-laitteellesi, sinun on käynnistettävä se ja napautettava Asentaa -painiketta. Näet ponnahdusikkunan, joka pyytää tallennusoikeuksia. Näpäytä Sallia myöntää tallennustilan käyttöoikeudet. Sitten sinut tervehditään asennusnäyttöön. Täällä näet 3 vaihtoehtoa. Ota näistä kolmesta käyttöön molemmat vaihtoehdot, joissa mainitaan ”Säilytä”, ja varmista, että ”Palautustila” -vaihtoehto on kytketty pois päältä. Napauta sitten Seuraava edetä.
vuonna Menetelmä napauta kohtaaValitse ja korjaa tiedosto"Ja siirry sitten Boot.img tiedosto, jonka olet purkanut ja asettanut puhelimen sisäiseen muistiin aiemmin. Valitse Boot.img tiedosto ja napauta sitten Seuraava. Napauta nyt Mennään ja odota, että ohjelma on valmis. Sen pitäisi sanoa "Kaikki valmis", kun se on valmis.
6. Siirrä korjattu käynnistyskuva tietokoneellesi
Sinun on nyt siirrettävä korjattu käynnistystiedosto tietokoneellesi. Tämä tiedosto sijaitsee samassa kansiossa / hakemistossa, johon sijoitit Boot.img tiedosto 3. Tiedosto tulisi nimetä seuraavasti: magisk_patched.img.
7. Määritä Googlen Platform-Tools
Google Platform-työkalujen avulla voit syöttää komennot älypuhelimesi juurtamiseksi. Lataa tiedostot Windows | Mac | Linux. Nämä tiedostot ovat myös .ZIP-muodossa. Siksi sinun on purettava tiedostot ja sinulle jää a foorumi-työkalut kansio.
Avaa 'foorumi-työkalut”Kansio ja avaa sitten komentokehoteikkuna kansiossa. Windowsissa voit pitää ja pitää painettuna Vaihto-näppäin ja sitten Oikealla painikkeella tuo esiin pikavalikko. Napsauta valikossa Avaa komentoikkuna.
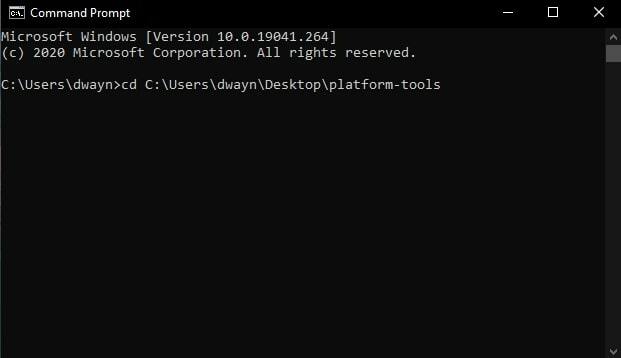
Avaa Mac- ja Linux-käyttäjät Terminaali ja kirjoita sitten seuraava komento:
- cd "alustan työkalujen sijainti"
Voit saada sijainnin vetämällä ja pudottamalla foorumi-työkalut kansio Pääte-ikkunaan. Esimerkiksi komento on samanlainen kuin tämä, jos työpöydän kansio: "cd" C: \ Users \ dwayn \ Desktop \ platform-tools ". Lyö Enter-näppäin kun komento on valmis.
8. Vaihda puhelimesi käynnistyslataustilaan
Ensinnäkin sinun on otettava käyttöön USB-virheenkorjaus puhelimessasi. Pään yli Asetukset> Kehittäjäasetukset> Ota USB-virheenkorjaus käyttöön. Tämän avulla voit lähettää komennon tietokoneeltasi puhelimeesi. Jos et tunne tätä, tarkista: Whattu on USB-virheenkorjaus, ja miten se voidaan ottaa käyttöön millä tahansa Android-puhelimella?
Kun se on otettu käyttöön, vaihda tietokoneellesi ja tuo esiin komentokehoteikkuna, jonka avasit vaiheessa 7. Varmista, että puhelin on kytketty tietokoneeseen USB-kaapelilla. Jatka kirjoittamalla seuraava komento:
- adb reboot-bootloader
Laite käynnistyy uudelleen käynnistyslataustilaan.
9. Flash Patch Boot Image -tiedosto
Varmista, että järjestelmäsi on tunnistanut laitteesi, kirjoittamalla seuraava komento: pikakäynnistyslaitteet. Jos ongelmia ei ole, laite tunnistetaan.
Jos laitteesi tunnistetaan, jatka kirjoittamalla seuraava komento:
- pikakäynnistys flash-käynnistys “patched_magisk.img-tiedoston sijainti“
Saadaksesi sijainnin, vedä ja pudota patched_magisk.img-tiedosto komentokehotteeseen tai pääteikkunaan. Linux- tai Mac-käyttäjien on ehkä syötettävä ./ ennen tiedoston sijaintia. Tässä on esimerkki:
- ./fastboot flash boot patched_magisk.img
Kun prosessi on valmis, sinun on annettava seuraava komento:
- nopea käynnistys uudelleen
Jos tämä ei toimi, kirjoita tämä komento:
- ./fastboot uudelleenkäynnistys
Se siitä. Olet onnistuneesti juurtanut Android-laitteesi, jossa on Android 11. Voit tarkistaa, onko juuri onnistunut avaamalla Magisk Manager -sovelluksen. Kun olet avannut, näet Tila kuten Normaali ja voit myös nähdä Asennettu versio. Tämä vahvistaa, että laitteesi on todella juurtunut. Ja voit nyt asentaa minkä tahansa juurisovelluksen ja napauttaaMyöntää”Antaa sovelluksen pääkäyttäjälle pääsyn. Jos törmäät ongelmiin juurruttaessasi Android 11 -laitettasi, pudota kommentti.
Aiheeseen liittyvät artikkelit
- Juurenna kaikki Android-puhelimet ilman tietokonetta Kingroot-sovelluksella
- Kuinka juoda mikä tahansa Android-laite ilman tietokonetta 2 minuutissa
- 12 parasta sovellusta Android-puhelimesi varmuuskopiointiin ilman juuria



