Kuinka korjata Chrome OS puuttuu tai on vioittunut; Selitetty yksityiskohtaisesti!
Vianmääritysopas / / August 05, 2021
Kromi Käyttöjärjestelmä on käyttäjille rakastettava kevyytensä ja välkkyytensä ansiosta. Joitakin virheitä esiintyy yleisesti Chrome-käyttöjärjestelmässä. Mutta Chrome-käyttöjärjestelmässä ei ole virheilmoitusta, joka olisi pelottavampi Chromebookin käyttäjille kuin "Chrome OS puuttuu tai vaurioitunut. " Tämä "Chrome puuttuu tai on vaurioitunut" -virhe Chrome-käyttöjärjestelmässä johtuu Windowsin sinisen näytön (BSOD) virheestä järjestelmät. Jos kohtaat tämän ongelman Chromebookissasi, tällä hetkellä ei ole helppoa tapaa palauttaa asiat normaaliksi, ja tietysti todennäköisesti menetät paikalliset tiedostosi. Tämän artikkelin tarkoituksena on auttaa teitä ratkaisemaan "Chrome-käyttöjärjestelmä puuttuu tai on vioittunut" -virheen. Tarkastellaan ensin Chrome-käyttöjärjestelmän suositun virheen syitä.
Sisällysluettelo
- 1 "Chrome-käyttöjärjestelmä puuttuu tai on vioittunut" -virheen syitä
- 2 Chromebookin nopean palautuksen vianmääritys
- 3 ChromeOS-käynnistysvirhe
-
4 Kuinka asentaa ChromeOS uudelleen
- 4.1 Chrome-käyttöjärjestelmän korjaaminen puuttuu tai on vioittunut virhe
"Chrome-käyttöjärjestelmä puuttuu tai on vioittunut" -virheen syitä
Chromebookeissa esiintyy harvoin virheitä. Jos näet virheilmoituksen "Chrome-käyttöjärjestelmä puuttuu tai on vahingoittunut", se tarkoittaa yksinkertaisesti ohjelmistovirhettä. Joskus voi olla tarpeen asentaa Chrome-käyttöjärjestelmä uudelleen. Jos näet lisää virheilmoituksia Chromebookissasi, se saattaa tarkoittaa vakavaa laitteistovirhettä. "Chrome-käyttöjärjestelmä puuttuu tai on vaurioitunut" -virhe tulee näkyviin, kun koneesi havaitsee ongelmia käyttöjärjestelmän lataamisessa. Tämä ongelma esiintyy yleensä käynnistysprosessin aikana. Se voi kuitenkin näkyä myös satunnaisesti, kun käytät tietokonetta. Virheruutu näyttää hieman erilaiselta laitteen mallista riippuen. Mutta kaikki ratkaisut ovat samat kaikille Chromebookeille laitteesi mallista riippumatta.
Chromebookin nopean palautuksen vianmääritys
Kun Chromebookin käyttöjärjestelmä ei toimi kunnolla, voit palauttaa sen. Palautus poistaa uuden Chromebook-käyttöjärjestelmän ja asentaa sen uudelleen.
- Kirjaudu ulos Chromebookistasi.
- Kun kirjautumisnäyttö tulee näkyviin, pidä Ctrl + Alt + Vaihto + R. painettuna.
- Kun Nollaa tämä Chrome-laite -valintaruutu avautuu, pidä Ctrl + Alt + Vaihto + R painettuna uudelleen.
- Napsauta Powerwash and Revert ja noudata sitten näkyviin tulevia ohjeita.
ChromeOS-käynnistysvirhe
Jos tällaista virhettä tapahtuu, Chromebookin käyttöjärjestelmä ei ehkä toimi oikein. Yritä ensin sammuttaa Chromebooki ja sitten uudelleen uudelleen nähdäksesi, korjaako se virheen. Jos se ei onnistu, sinun on palautettava Chromebookisi. Palautus poistaa kaiken Chromebookin kiintolevyltä pysyvästi, joten muista varmuuskopioida tiedostot ennen Chromebookin palauttamista.
Kuinka asentaa ChromeOS uudelleen
Palautuksen aikana Chromebookisi asentaa käyttöjärjestelmän uudelleen ja palauttaa alkuperäisen tehtaan asetukset, poistamalla kaikki siihen liittyvät Google-tilit (mukaan lukien omistaja) ja tyhjentämällä kaikki paikalliset tiedot kovalevyltä ajaa. Paikallisesti tallennetut tiedostot ja tallennetut verkot poistetaan kaikilta tileiltä. Järjestelmän palautus ei vaikuta itse Google-tileihin eikä Google Driveen synkronoitaviin tietoihin.
Chrome-käyttöjärjestelmän korjaaminen puuttuu tai on vioittunut virhe
- Jos olet jumissa ”Chrome OS puuttuu tai on vahingoittunut” -näytössä paina Ctrl + D-pikakuvaketta Avaa Chrome-palautusikkuna. Paina sen jälkeen Enter-näppäintä ja noudata sitten näkyviin tulevia ohjeita palauttaaksesi Chromebookisi. Huomaa, että tämä prosessi pyyhkii laitteesi, mukaan lukien paikallinen tallennustila, kokonaan. Kun nollausprosessi on päättynyt ja käynnistynyt uudelleen, voit käyttää Chromebookiasi yhtä sujuvasti kuin aikaisemmin.

- Joskus kuitenkin jos Ctrl + D-pikanäppäin ei toimi sitten sinun on luotava palautusväline käyttämällä toista tietokonetta. Voit käyttää mitä tahansa järjestelmää, se voi olla Windows, macOS tai itse Chrome-käyttöjärjestelmä palautustietovälineiden luomiseen. Sinun tarvitsee vain asentaa tämä Chromebook-palautusapuohjelma Chrome-selaimeesi.
- Tämän jälkeen nyt aseta peukaloasema tai SD-kortti tietokoneeseen, jonka olet aiemmin asentanut palautusapuohjelman. Käynnistä seuraavaksi sovellus ja napsauta "Aloita".

- Tätä varten sinun on tiedettävä Chromebook-malli eli täällä sinun täytyy valitse Chromebook-malli. Palautusapuohjelma voi ladata tietyn Chrome-käyttöjärjestelmän kuvan. Kun kaikki tämä prosessi on päättynyt, napsauta Jatka-painiketta.
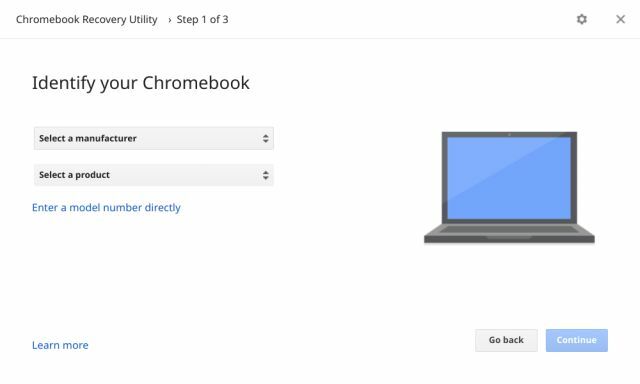
- Nyt näet ruudun, josta valitset asettamasi irrotettavan laitteen (peukaloasema tai SD-kortti) ja napsauta Jatka-painiketta. Ja lopuksi, se lataa kuvan ja luo myös palautusvälineen automaattisesti.

- Kun tämä prosessi on päättynyt, aseta tämä peukaloasema tai SD-kortti vanhaan Chromebookiin mikä näyttää virhe Chrome-käyttöjärjestelmä vaurioitunut / puuttuu -näyttö. Kun se on asetettu, se tunnistaa palautusvälineen automaattisesti ja näytöllä näkyy paljon ohjeita. Nyt voit palauttaa Chromebookin noudattamalla ohjeita. Lopuksi pääset eroon "Chrome puuttuu tai on vahingoittunut" -virheestä.

Kun tämä prosessi on päättynyt, Chromebook toimii ilmeisesti samalla tavalla kuin se toimi ostohetkellä. Edes näiden korjausten asentamisen jälkeen ongelmasi ei pääty loppuun, ja sinulla saattaa olla laitteisto ongelman sijaan ohjelmisto, ja voit ottaa yhteyttä Googleen tai jopa laitteesi valmistajaan apua.
Tämä CA-opiskelija on tekninen evankelista ja gadget-harrastaja, joka työskentelee ja puhuu uusimmista tekniikoista. Basith, joka on teknikko lapsuudesta lähtien, on matkustaja, foodie ja taideharrastaja.



