Discord-näytönjakoääni ei toimi
Vianmääritysopas / / August 05, 2021
Erimielisyydet on yksi eniten käytettyjä sovelluksia, kun on kyse ihmisryhmän hallinnasta tai kotona työskentelystä. Yksi sen ainutlaatuisista ominaisuuksista on näytön jakaminen, jossa voit jakaa näytön ystäviesi kanssa. Jotkut käyttäjät ovat kuitenkin ilmoittaneet, että Screenshare Audio ei toimi Discord-sovelluksessa. Discord Screenshare Audio ei toimi ongelman takana, ja ongelman korjaamiseen on paljon tapoja. Tänään tässä viestissä autamme sinua vianmääritys tämä virhe, jotta voit nauttia Discord-näytön jakamispalveluista sellaisina kuin ne on tarkoitettu.
Ei ääntä näytön jaosta! alkaen discordapp
Näytönjakoääni ei toimi? alkaen discordapp
Discoedia käytetään maailmanlaajuisesti moniin tarkoituksiin. Peliyhteisön yhteydenpidosta ja työhön. Jotta nämä kaikki toimisivat kunnolla, on erittäin tärkeää, että Discord-ominaisuudet toimivat oikein. Jos jotkin Discord-ominaisuudet eivät toimi - esimerkiksi Discord Screenshare -ääni ei toimi, se aiheuttaa tarpeettomia esteitä työnkululle. Joten jos kohtaat tällaisia ongelmia ristiriidassa, et ole yksin. Autamme sinua tunnistamaan ja korjaamaan ongelman mahdollisimman pian.
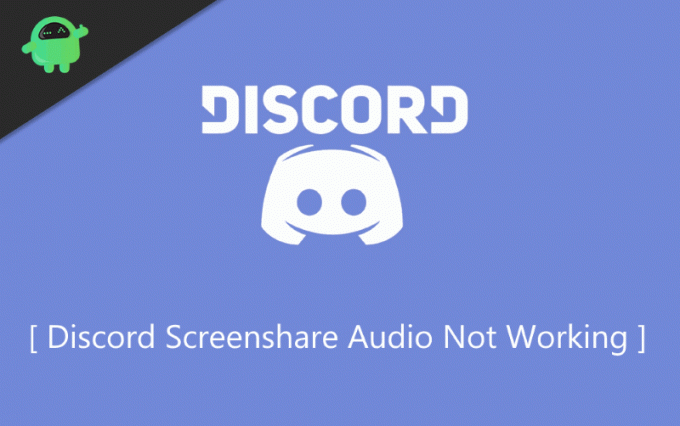
Sisällysluettelo
- 1 Mikä on ristiriitojen näytönjako-ominaisuus
-
2 Kuinka korjata Discord Screenshare Audio ei toimi
- 2.1 Tapa 1: Käynnistä tietokone uudelleen ja päivitä Discord-sovellus.
- 2.2 Tapa 2: Hallinnollisen käyttöoikeuden myöntäminen
- 2.3 Tapa 3: Vältä koko ikkunan näyttöä.
- 2.4 Tapa 4: Lisätään ristiriitatoimintaa
- 2.5 Jaa ristiriita
- 2.6 Tapa 5: Päivitä ääniohjaimet
- 2.7 Tapa 6: Nollaa ääni-asetukset ristiriidassa
- 3 Johtopäätös
Mikä on ristiriitojen näytönjako-ominaisuus
Jos olet perehtynyt Discordiin, olet varmasti tietoinen ScreenShare-ominaisuudesta. näytön jakamisominaisuus käytetään keskusteluun ihmisten kanssa, jotka voivat tarkastella näyttöäsi ja olla vuorovaikutuksessa sen kanssa. Voit myös soittaa videopuheluja, kun käytät näytönjako-ominaisuutta. Se on erimielisyyden suuri mutta sisäänrakennettu ominaisuus.
Suuri tämä näytönjako-ominaisuus on kuitenkin, mutta sillä on joitain suuria kysymyksiä, joskus ei ole ääniä. Alla olevassa luettelossa on mainittu joitain tämän ääniongelman syitä näytön jakamisen aikana.
- Ääniominaisuusongelma ja vialliset ääniohjaimet.
- Järjestelmänvalvojan käyttöoikeus.
- Sopimattomat tai veneen lastaussovellukset.
- Ei reittiä äänen siirtämiseen.
- Suoratoista yhteensopimattomuus
- Virustorjunta- tai Windows Defender -ongelmat.
Kuinka korjata Discord Screenshare Audio ei toimi
Jos sinulla on ääniongelma Discordissa, haluat ehkä korjata sen alla; on olemassa muutamia mainittuja menetelmiä, joissa voit yrittää korjata äänesi, joka ei toimi ristiriidassa.
Tapa 1: Käynnistä tietokone uudelleen ja päivitä Discord-sovellus.
Jos huomaat, että äänesi ei toimi Discordissa, ensimmäinen asia, jonka voit tehdä, on sulkea Discord-sovellus ja Uudelleenkäynnistää laitteesi. Ne saattavat vain korjautua, kun käynnistät laitteen uudelleen. Voit kuitenkin päivittää sovelluksen varmistaaksesi, että ongelma on korjattu. Lue alla mainitut ohjeet tietääksesi kuinka päivittää Discord.
Vaihe 1) paina voitto + R-avain näppäimistöllä ja avaa Suorita valintaikkuna.
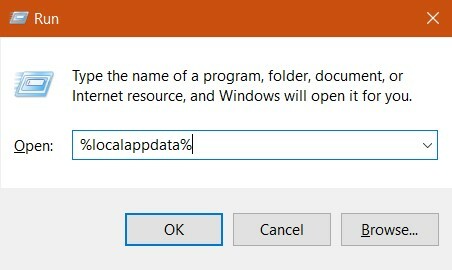
Vaihe 2) Tyyppi % localappdata% Suorita-valintaikkunassa ja paina Enter.
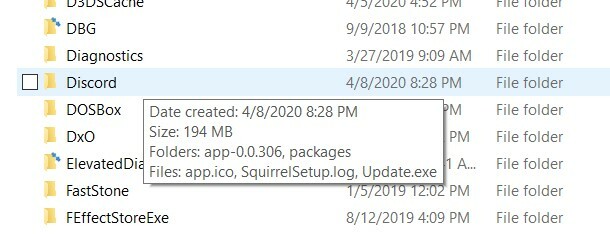
Vaihe 3) Siirry Discord-kansioon, avaa se ja kaksoisnapsauta Update.exe.

Odota nyt päivitysprosessin päättymistä ja voit sitten suorittaa Discord-sovelluksen.
Tapa 2: Hallinnollisen käyttöoikeuden myöntäminen
Joskus tallentamaasi ääniasetusta ei itse asiassa tallenneta asetusvalikkoon. Tämä johtuu siitä, että tarvitset järjestelmänvalvojan oikeuden muuttaa näitä asetuksia ja kokoonpanoja korjataaksesi Discord-näytönjakoäänen, joka ei toimi. Joten sinun tarvitsee vain avata Discord-sovellus järjestelmänvalvojana ja muuttaa asetuksia vastaavasti.
Vaihe 1) Käynnistä File Explorer -ikkuna ja siirry Discordin asennuspaikkaan.

Vaihe 2) Etsiä Discord.exe, Napsauta sitä hiiren kakkospainikkeella ja suorita järjestelmänvalvoja.
Vaihe 3) Muuta asiaankuuluvia asetuksia ja paina OK -painiketta muutosten tallentamiseksi, ja ongelma on ehkä ratkaistu.
Tapa 3: Vältä koko ikkunan näyttöä
Discordin käyttö ja videopelien pelaaminen koko näytössä aiheuttaa ristiriitoja Discord-oikeuksien kanssa. Pienennä ja pelaa pelejä, jos käytät Discordia. Tämän pitäisi ratkaista ongelma.
Tapa 4: Lisätään ristiriitatoimintaa
Epäsuhta voi havaita mitä toimintaa olet tekemässä ja voi toimia sen mukaan.
Vaihe 1) Käynnistä Discord-sovellus ja siirry kohtaan Asetukset.

Vaihe 2) Klikkaa Pelitoiminta välilehti ja lisää nykyinen toimintasi, jota teet.
Huomautus: Ainoa selain, joka toimii Discordissa näytönjaon aikana, on Google Chrome. Jos kokeilet Firefoxia tai muuta selainta, se ei toimi. Minulla ei ole myöskään yhtään peliä, joten se ei ole näkyvissä täällä. Kun olet lisännyt pelejä, peittokuva-välilehti näkyy.
Vaihe 3) Varmista, että käynnistät vaihtopainikkeen lähellä Päällekkäin välilehti.
Jaa ristiriita
No, tämä ratkaisu saattaa kuulostaa hullulta, mutta se toimii. Discordissa on pieni virhe, joka saa tämän temppun toimimaan! Joten sinun tarvitsee vain mennä pelitoiminnon asetuksiin ja napsauttaa Lisää se -painiketta. Uusi jakoikkuna avautuu, lisää yhden luetteloon ja napsauta Lisää se -painiketta. Ja voila! Ääniongelman on oltava ohi jo!
Tapa 5: Päivitä ääniohjaimet
Ehkä syy, miksi Discord Screenshare Audio ei toimi, johtuu viallisista tai vanhentuneista ääniohjaimista. Joten varmista, että tietokoneellesi on asennettu uusin ääniohjainten versio.
Vaihe 1) Avaa Suorita valintaikkuna ja kirjoita devmgmt.msc, paina Enter ja avaa ääniasetusten ikkuna.

Vaihe 2) Napsauta hiiren kakkospainikkeella Äänitulo ja -lähtö ja napsauta o-painiketta päivittää -painiketta. Windows päivittää asemat automaattisesti verkosta.
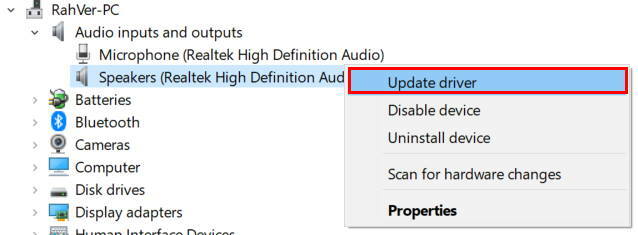
Vaihe 3) Uudelleenkäynnistää Sinun tietokoneesi.
Tapa 6: Nollaa ääni-asetukset ristiriidassa
On muutama kerta, kun yritämme sekoittaa asetuksia, ja lopulta jotkut ominaisuudet eivät toimi tarkoitetulla tavalla. Discord Screenshare Ääni ei toimi, on myös tällainen ongelma, joka johtuu ääniasetusten epätasapainosta. Joten ääniasetusten palauttaminen oletusasetuksiin saattaa korjata ongelman.
Vaihe 1) Suorita Discord-sovellus ja napsauta asetukset -kuvaketta alareunassa.
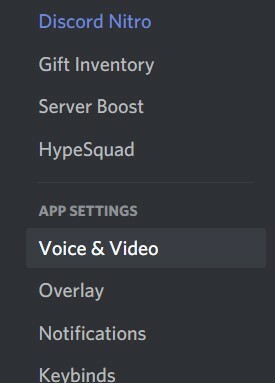
Vaihe 2) Etsi vaihtoehtoÄäni ja video ’ Napsauta sitä ja valitse Nollaa ääni-asetukset palauttaa virheelliset asetukset.

Vaihe 3) Klikkaa Okei -painiketta vahvistaaksesi asetukset, ja tämä varmasti korjaa ääniongelman.
Johtopäätös
Discord on loistava ohjelmisto, joka sisältää lukuisia hienoja ja hyödyllisiä ominaisuuksia. Jos jotkin näistä ominaisuuksista, kuten - Discord Screenshare Audio ei toimi, kuten edellä, ovat joitain menetelmiä ongelman korjaamiseksi. Jos sinulla on vaikeuksia noudattaa jotakin yllä olevista menetelmistä, kommentoi alla. Tekninen tiimimme tulee auttamaan sinua.
Toimittajan valinta:
- Poista käytöstä pelin sisäinen peittokuva ristiriidassa [Poista menetelmä käytöstä]
- Discord TTS -teksti puheeksi -toiminto ei toimi Windows 10: ssä: Kuinka korjata?
- Ristiriita ei avaudu Windowsissa: Kuinka korjata?
- Kuinka korjata, jos ristiriita lakkaa toimimasta pelivirheessä Windowsissa
- Discord ei toimi soitettaessa Call of Duty Warzone: Korjaa?
Rahul on tietojenkäsittelytieteen opiskelija, jolla on valtava kiinnostus tekniikan ja salausvaluutan aiheisiin. Hän viettää suurimman osan ajastaan joko kirjoittamalla tai kuuntelemalla musiikkia tai matkustelemalla näkymättömissä paikoissa. Hän uskoo, että suklaa on ratkaisu kaikkiin hänen ongelmiinsa. Elämä tapahtuu, ja kahvi auttaa.

![Stock-laiteohjelmiston asentaminen X96 Air TV Boxiin [Android 9.0]](/f/d64a95a42bad38537ada50e1593a77c4.jpg?width=288&height=384)

