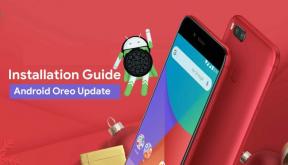Korjaa epäselvä kamera tai epätarkennus nopeasti Galaxy S20 / S20 +- tai S20 Ultra -laitteisiin
Vianmääritysopas / / August 05, 2021
Jos Galaxy Note -kamerasi näyttää epäselvältä tai jos kamerasovellus ei vaikuta tarkentavan yritettäessä kaapata kuvaa tai videota, sinun on tehtävä useita vianmääritysvaiheita ongelman korjaamiseksi. Noudata alla olevaa opetusohjetta korjataksesi “ei tarkennusta nopeasti” tai epäselvän kameran Galaxy S20 / S20 + tai S20 Ultra -kameraan.
Samsung Galaxy S20 -sarja on Samsungin uusin premium-älypuhelin. Samsung julkisti Galaxy S20 -sarjan eli Galaxy S20: n, S20 Plus: n ja S20 Ultra: n viimeisimmäksi lippulaivaperimekseen Galaxy Unpacked 2020 -tapahtumassa San Franciscossa, Kaliforniassa. Galaxy S20 -sarjan mukana toimitetaan Qualcommin uusin Snapdragon 865 -piirisarja, jossa on tehokkaampi kuva käsittely, uusi viidennen sukupolven tekoälymoottori, parempi energiatehokkuus, pohjimmiltaan kaikki mitä voit pyytää matkapuhelimesta prosessori.

Sisällysluettelo
-
1 Korjaa epäselvä kamera tai epätarkennus nopeasti Galaxy S20 / S20 +- tai S20 Ultra -laitteisiin
- 1.1 Kaivaa kamera-sovellukseen
- 1.2 Pakota Lopeta kamera-sovellus
- 1.3 Päivitä Kamera-sovellus
- 1.4 Päivitä uusimpaan ohjelmistoon
- 1.5 Nollaa sovelluksen asetukset
- 1.6 Tyhjennä kameran sovellus ja tiedot
- 1.7 Tyhjennä välimuisti palautustilasta
- 1.8 Vianmääritys sovelluksissa vikasietotilassa
- 1.9 Tehdasasetusten palautus
- 1.10 Käy palvelukeskuksessa
Korjaa epäselvä kamera tai epätarkennus nopeasti Galaxy S20 / S20 +- tai S20 Ultra -laitteisiin
Kaivaa kamera-sovellukseen
Suurin osa minkä tahansa älypuhelimen epätarkoista kameroista johtuu joko joistakin käyttäjän tekemistä ei-toivotuista asetuksista tai teknisestä virheestä. Jos Galaxy näyttää olevan epäselvä kamera tai jos kamera ei näytä pystyvän tarkentamaan, tarkista ensin, käytätkö kameraa oikein. Vaikka Galaxy-kamera on melko vaikuttava ja älykäs, se ei ole täydellinen ja vaatii silti käyttäjän oikean syötteen terävien ja terävien kuvien tuottamiseksi.
Sinun tarvitsee vain löytää kirjaimellisesti paras kulma ja valaistus kohteen ympärille. Tärkeää on, että sinun on varmistettava, että minimoit liikkeen mahdollisimman paljon kuvaamisen aikana. Live Focus- ja Live Focus Video -videoiden kohdalla haluat myös varmistaa, että olet vähintään 5 metrin päässä kohteesta. Tämä on optimaalinen etäisyys kameran sovellukselle tunnistamaan ja sieppaamaan kohde tarkennettuna. Kaikella lähempänä tai kauempana olevalla voi olla heikentävä vaikutus.
Jos valokuvat näyttävät edelleen epäselviltä tai valokuvat ovat epätarkkoja sen jälkeen, kun olet varmistanut, että noudatat perusvinkkejä, puhelimessasi on oltava korjattava tekninen ongelma. Jatka alla olevaa vianetsintää.
Pakota Lopeta kamera-sovellus
Tätä suositellaan yleensä pienten sovellusvikojen korjaamiseksi. Voit tehdä tämän kahdella tavalla.
Tapa 1: Sulje sovellus Viimeisimmät sovellukset -avaimella
- Napauta näytöllä Viimeisimmät sovellukset -valintanäppäintä (sitä, jossa on kolme pystysuoraa viivaa Koti-painikkeen vasemmalla puolella).
- Kun Viimeisimmät sovellukset -näyttö on näkyvissä, pyyhkäise vasemmalle tai oikealle etsiäksesi sovellusta. Sen pitäisi olla täällä, jos onnistuit suorittamaan sen aiemmin.
- Sulje sitten sovellus pyyhkäisemällä ylöspäin. Tämän pitäisi pakottaa sulkemaan se. Jos sitä ei ole, napauta Sulje kaikki -sovellusta ja käynnistä kaikki sovellukset uudelleen.
Tapa 2: Sulje sovellus App Info -valikossa
- Avaa Asetukset-sovellus.
- Napauta Sovellukset.
- Napauta Lisää asetuksia -kuvaketta (kolmen pisteen kuvake, oikeassa yläkulmassa).
- Napauta Näytä järjestelmäsovellukset.
- Etsi sovellus ja napauta sitä.
- Napauta Pakota lopetus.
Päivitä Kamera-sovellus
Toisin kuin tavalliset sovellukset, Samsung-sovellusten päivittämisen täytyy käydä Play Kaupassa. Voit tarkistaa, onko kamerasovelluksessa odottava päivitys, joka saattaa korjata sumeat valokuvat Galaxy-laitteellasi, seuraavasti:
- Avaa Samsung Camera -sovellus.
- Napauta vasemmassa yläkulmassa olevaa asetuskuvaketta (hammasratas).
- Vieritä alaspäin ja valitse Tietoja kamerasta.
- Napauta Päivitä. Jos päivityspainiketta ei ole, sovellus tarkoittaa tällä hetkellä viimeisintä versiota.
Päivitä uusimpaan ohjelmistoon
- Avaa Asetukset joko pikanavigointivalikosta tai käynnistysohjelmasta.
- Siirry Lisää-välilehteen ja napauta sitten Tietoja laitteesta.
- Napauta Ohjelmistopäivitys.
- Jos järjestelmäpäivitystä on saatavilla, näet vaihtoehdon ruudulla. Napauta Lataa ja asenna.
- Jos järjestelmäsi on ajan tasalla, näet viestin, jonka mukaan järjestelmä on ajan tasalla.
Siinä kaikki. Olet onnistuneesti tarkistanut Samsung Galaxy S20 (Plus) - ja S20 Ultra -laitteiden järjestelmäpäivityksen.
Tässä on muutamia asioita, joita tarvitaan huolehtimiseen päivitettäessä Samsung Galaxy S20 (Plus) ja S20 Ultra tai mitä tahansa laitetta:
- Laitteesi on oltava yhteydessä Internetiin.
- Laitteellasi on oltava riittävästi tilaa päivityksen lataamiseen.
- Laitteessa tulisi olla riittävästi latausta, yli 50% päivityksen asentamiseksi.
Nollaa sovelluksen asetukset
- Avaa Asetukset-sovellus.
- Napauta Sovellukset.
- Napauta Lisää asetuksia oikeassa yläkulmassa (kolmen pisteen kuvake).
- Valitse Nollaa sovelluksen asetukset.
- Käynnistä Galaxy Note10 uudelleen ja tarkista ongelma.
Tyhjennä kameran sovellus ja tiedot
Tyhjennä sovelluksen välimuisti
Seuraa sitä tyhjentämällä sovellusten välimuisti. Näin se tehdään:
- Siirry aloitusnäyttöön.
- Napauta Sovellukset-kuvaketta.
- Avaa Asetukset-sovellus.
- Napauta Sovellukset.
- Jos etsit järjestelmää tai oletussovellusta, napauta Lisää asetuksia oikeassa yläkulmassa (kolmen pisteen kuvake).
- Valitse Näytä järjestelmäsovellukset.
- Etsi sopiva sovellus ja napauta sitä.
- Napauta Tallennus.
- Napauta Tyhjennä välimuisti -painiketta.
- Käynnistä laite uudelleen ja tarkista ongelma.
Tyhjennä sovellustiedot
Sovelluksen tietojen tyhjentäminen palauttaa sen tehdasasetuksiin.
- Siirry aloitusnäyttöön.
- Napauta Sovellukset-kuvaketta.
- Avaa Asetukset-sovellus.
- Napauta Sovellukset.
- Jos etsit järjestelmää tai oletussovellusta, napauta Lisää asetuksia oikeassa yläkulmassa (kolmen pisteen kuvake).
- Valitse Näytä järjestelmäsovellukset.
- Etsi sopiva sovellus ja napauta sitä.
- Napauta Tallennus.
- Napauta Tyhjennä tiedot -painiketta.
- Käynnistä laite uudelleen ja tarkista ongelma.
Tyhjennä välimuisti palautustilasta
Jos et tiedä mikä on palautus, käynnistyslataimen ensimmäinen asia on palautus. Palautustila viittaa erityiseen käynnistettävään osioon, joka sisältää siihen asennetun palautussovelluksen. Ja voit korjata joitain puhelimesi ongelmia. Tyhjennä välimuisti palautustilasta seuraavasti:
- Sammuta puhelin.
- Kun se on kytketty pois päältä. Paina virtapainiketta / Bixby ja äänenvoimakkuuden vähennyspainiketta samanaikaisesti, kunnes Android-logo ponnahtaa esiin.
- Kun vihreä Android-logo tulee näkyviin, vapauta molemmat painikkeet.
- Palautusnäyttövalikko ilmestyy nyt
- Siirry äänenvoimakkuuspainikkeella kohtaan Pyyhi välimuistiosio ja vahvista valinta painamalla virtapainiketta.
- Odota, kunnes laite pyyhkii kaikki välimuistit tai väliaikaiset tiedot järjestelmäosiolta.
- Käynnistä laite uudelleen painamalla virtapainiketta uudelleen.
Tämä tyhjentää kaikki väliaikaiset tiedot laitteesta. Ja sitten se toimii kuin uusi.
Vianmääritys sovelluksissa vikasietotilassa
Jos et tiedä mikä on vikasietotila, vikasietotilassa järjestelmä poistaa väliaikaisesti käytöstä kaikki laitteellesi asentamasi kolmannen osapuolen sovellukset. Tekemällä tämän voimme selvittää, mikä sovellus aiheuttaa ongelman. Ota vikasietotila käyttöön noudattamalla seuraavaa vaihetta:
- Sammuta laite.
- Pidä laitteen virtapainiketta painettuna, kunnes mallinimi-näyttö tulee näkyviin.
- Kun SAMSUNG-logo tulee näyttöön, vapauta virtapainike.
- Heti virtapainikkeen vapauttamisen jälkeen pidä äänenvoimakkuuden vähennyspainiketta painettuna.
- Pidä äänenvoimakkuuden vähennyspainiketta painettuna, kunnes laite on käynnistynyt uudelleen.
- Vikasietotila näkyy ruudun vasemmassa alakulmassa.
- Vapauta äänenvoimakkuuden vähennyspainike, kun näet vikasietotilan.
Kun olet selvittänyt ongelman luovat sovellukset, poista se tarvittaessa noudattamalla seuraavia ohjeita:
- Avaa Asetukset Launcherista.
- Napauta Sovellukset.
- Napauta Näytä kaikki sovellukset.
- Napauta sovellusta, jonka haluat poistaa
- Napauta Poista asennus.
- Napauta OK vahvistaaksesi.
Tehdasasetusten palautus
Vastuuvapauslauseke
Tehdasasetusten palauttaminen poistaa kaiken, joten haluat varmistaa, että luot kopion henkilökohtaisista tiedoistasi, kuten valokuvista, videoista, asiakirjoista, teksteistä jne. edellä aikaansa.
Asetukset-valikossa:
- Avaa Asetukset käynnistysohjelmasta.
- Vieritä kohtaan Yleinen hallinta ja napauta sitä.
- Napauta Palauta.
- Valitse Tehdasasetusten palautus.
- Napauta Jatka jatkaaksesi.
- Vahvista toiminto napauttamalla Poista kaikki.
Palautuksesta:
- Sammuta puhelin.
- Kun se on kytketty pois päältä. Paina virtapainiketta / Bixby ja äänenvoimakkuuden vähennyspainiketta samanaikaisesti, kunnes Android-logo ponnahtaa esiin.
- Kun vihreä Android-logo tulee näkyviin, vapauta molemmat painikkeet.
- Palautusnäyttövalikko ilmestyy nyt
- Käytä äänenvoimakkuuden vähennyspainiketta, kunnes korostat kohdan Pyyhi tiedot / tehdasasetusten palautus.
- Paina virtapainiketta ja valitse Pyyhi tiedot / palauta tehdasasetukset.
- Korosta Kyllä äänenvoimakkuuden vähennyksen avulla.
- Paina virtapainiketta vahvistaaksesi puhelintietojen tyhjentämisen.
Käy palvelukeskuksessa
Vaikka se on harvinaista, joissakin Samsung Galaxy -laitteiden ongelmissa voi olla huono laitteisto alkuperänä. Jos tehdasasetusten palauttaminen ei auta ongelman korjaamisessa, käy paikallisessa Samsung-myymälässä tai Palvelukeskus joten pätevä Samsungin teknikko voi tutkia laitteiston. Tarvittaessa he voivat lähettää sen korjattavaksi tai vaihdettavaksi.
Omistatko Galaxy-laitteen tai minkä tahansa Android-laitteen ja tarvitset tällaisia yksinkertaisia opetusohjelmia? Pysy sitten tunnissa GetDroidTipsin Android-vinkit saraketta, koska monet yksinkertaiset Galaxy-oppaat ovat tulossa pian.
Jos sinulla on kysyttävää tästä, kommenttiosio on aina käytettävissäsi.
Hei, olen Shekhar Vaidya, bloggaaja, oppija, joka oppii CS: stä ja ohjelmoinnista.