Korjaa Google Drive -virhe: Tiedostojen asettaminen saataville offline-tilaan
Vianmääritysopas / / August 05, 2021
Google Drivessa on nyt jännittävä uusi ominaisuus, jonka avulla voit käyttää tiedostojasi Google Docsissa, Sheetsissa ja Slidesissa offline-tilassa. Se on upea uusi ominaisuus, joka osoittautuu erittäin hyödylliseksi ihmisille, joilla on epäjohdonmukainen Internet-yhteys. Tämän ominaisuuden avulla he voivat viedä työnsä offline-tilaan, ja varsinkin tässä lukitustilanteessa se voi osoittautua erittäin hyödylliseksi joillekin.
Mutta aja sen merkitystä, ja toiminnallisesti sillä on myös haittansa. Joskus saatat nähdä ilmoituksen, jonka mukaan tiedostojen asettaminen saataville offline-tilaan alla olevan edistymispalkin avulla. Tällä uudella ominaisuudella on tunnettu virhe, jonka vuoksi tämä ilmoitus joskus vain pysyy siellä. Riippumatta siitä, kuinka kauan odotat sitä, se pysyy siellä. Ja jos olet myös tämän uhri, niin saatat miettiä, miten päästä eroon tästä.
No, tässä tilanteessa voit kokeilla muutamia asioita, ja epäilemättä yksi korjauksista toimii sinulle. Tässä artikkelissa olemme luetelleet kaikki mahdolliset korjaukset, joita voit yrittää päästä eroon tästä Google Drive -ongelmasta.

Sisällysluettelo
-
1 Kuinka korjata Google Drive jumissa tiedostojen saataville asettamiseksi offline-tilassa?
- 1.1 Käynnistä puhelin uudelleen:
- 1.2 Tyhjennä välimuisti tai tallennustila:
- 1.3 Päivitä sovellukset:
- 1.4 Asenna sovellukset uudelleen:
- 1.5 Offline-tuen poistaminen käytöstä ja ottaminen käyttöön ongelmallisille tiedostoille:
- 1.6 Offline-tuen poistaminen käytöstä ongelmallisille tiedostoille:
Kuinka korjata Google Drive jumissa tiedostojen saataville asettamiseksi offline-tilassa?
Epäilemättä yksi alla mainituista korjauksista toimii sinulle.
Käynnistä puhelin uudelleen:
Aivan kuten kaikkien muiden puhelimessa kohtaamiesi ongelmien kohdalla, joskus kaikki on korjattava yksinkertaisella uudelleenkäynnistyksellä. Joten suorita uudelleenkäynnistys puhelimesi virtapainikkeella ja kun uudelleenkäynnistys on valmis, tarkista, onko Google Driveen liittyvä ongelma korjattu vai ei.
Tyhjennä välimuisti tai tallennustila:
Jos puhelimen uudelleenkäynnistys ei ratkaissut ongelmaa asettamalla tiedostot saataville offline-ongelmaan, yritä tyhjentää asiasta vastaavien Google-sovellusten välimuisti ja tallennustila.
- Avaa puhelimen asetukset ja siirry kohtaan Sovellukset tai Sovellukset ja ilmoitukset.

- Etsi laitteellesi asennettujen sovellusten luettelosta Google Drive tai Google-sovellus, joka aiheuttaa sinulle ongelman.

- Napauta nyt Tallennus-vaihtoehtoa ja napauta sitten Tyhjennä välimuisti.
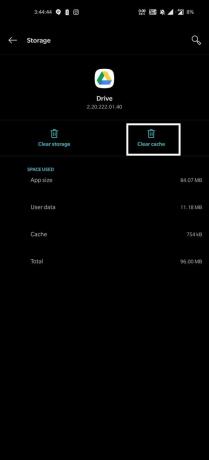
- Käynnistä puhelin uudelleen ja tarkista, onko ongelma ratkaistu. Jos se ei ole, noudata samaa menettelyä siirtyäksesi sovelluksen tallennustilaan, mutta tällä kertaa Tyhjennä välimuisti -kohdan sijaan napauta Tyhjennä tallennustila.

- Kun tallennustila on tyhjennetty, käynnistä puhelin uudelleen ja tarkista, onko ongelma ratkaistu.
Jos jostain syystä näet edelleen saman ilmoituksen, siirry seuraavaan mahdolliseen korjaukseen.
Nyt iPadin tai iPhonen käyttäjät eivät näe tällaista vaihtoehtoa puhelimensa asetuksissa. Jos näet tämän virheen tällaisissa laitteissa,
- Avaa sovelluksen, joka aiheuttaa ongelman, joka on avoin Google Drive, Sheets, Slides, Docs.
- Napauta sitten kolmea vaakaviivaa näytön vasemmassa yläkulmassa.
- Napauta näkyvissä olevien vaihtoehtojen luettelosta Asetukset.

- Sitten Asiakirjojen välimuisti -kohdasta löydät tyhjennetyn välimuistin. Napauta sitä.
Kun se on tehty, tarkista, onko ongelma ratkaistu käynnistämällä puhelin uudelleen. Jos näet edelleen tiedostojen asettamisen saataville offline-ilmoitukseen, kokeile seuraavaa mahdollista korjausta.
Päivitä sovellukset:
Älypuhelimen virheet eivät ole ulkomaalainen käsite. Ja Google-sovellukset eivät ole poikkeus. Ajoittain sovellukset ovat viallisia, ja kehittäjät työskentelevät sen kanssa ja toimittavat päivityksiä säännöllisesti ongelmien korjaamiseksi. Nyt Google on myös tietoinen siitä, että monet ihmiset kokevat tämän virheen, ja he tekevät parhaansa puolestaan korjaamaan sen. Joten sinun kannattaa kokeilla päivittää sovellukset, joissa näet tämän virheen. Mene pelikauppaan tai App Storeen ja päivitä sovellukset uusimpiin versioihin. Käynnistä puhelin päivityksen jälkeen uudelleen ja tarkista, onko ongelma ratkaistu. Jos näet edelleen tiedostojen asettamisen saataville offline-ilmoitukseen, kokeile seuraavaa todennäköistä ratkaisua.
Asenna sovellukset uudelleen:
Joskus myös sovellusten asennuksissa on ongelmia. Joten jos sinulla on jo uusin versio, sinun kannattaa yrittää asentaa sovellus uudestaan.
- Avaa puhelimesi asetukset ja valitse Sovellukset tai Sovellukset ja ilmoitukset.
- Löydä Google-asemaan asennetun sovelluksen tai ongelman aiheuttavan Google-sovelluksen luettelosta.
- Napauta nyt Poista-painiketta ja odota, kunnes prosessi on valmis.
- Kun prosessi on valmis, avaa Play Kauppa tai App Store ja asenna sovelluksen uusin versio.
- Kun se on asennettu, käynnistä puhelin uudelleen ja tarkista, onko ongelma ratkaistu.
Jos jostain syystä näet tiedostojen asettamisen saataville offline-ilmoituksiin, kokeile sitten ratkaisua.
Offline-tuen poistaminen käytöstä ja ottaminen käyttöön ongelmallisille tiedostoille:
Google Driven avulla voit valita manuaalisesti tiedostot, jotka haluat lisätä offline-tukea varten. Joskus yksi tiedosto voi olla kaikkien prosessin ongelmien perimmäinen syy. Siinä tapauksessa sinun on yritettävä poistaa offline-tila käytöstä ongelmallisille tiedostoille.
- Avaa sovelluksen, joka aiheuttaa ongelman, joka on avoin Google Drive, Sheets, Slides, Docs.
- Napauta sitten kolmea vaakaviivaa näytön vasemmassa yläkulmassa.
- Napauta näkyvissä olevien vaihtoehtojen luettelosta Offline-tiedostot.

- Napauta nyt ongelman aiheuttavan tiedoston vieressä olevaa kolmen pisteen kuvaketta.
- Napauta nyt Käytettävissä oleva offline-painiketta, jossa on pieni vihreä rasti poistaaksesi sen käytöstä.

Kun olet poistanut sen käytöstä, yritä ottaa se uudelleen käyttöön samalla tavalla. Joskus vain poistetaan käytöstä tiedosto ja sallitaan sen selvittää ongelma joillekin käyttäjille. Mutta jos ongelma jatkuu ja näet saman, joka asettaa tiedostot saataville offline-ilmoitusongelmaksi seuraavalla tiedosto asemaan, sinun on poistettava tämä ominaisuus kokonaan käytöstä, jotta viimeisimmät tiedostot pääsevät eroon tästä virhe.
Offline-tuen poistaminen käytöstä ongelmallisille tiedostoille:
Jos näet tämän ongelman sen jälkeen, kun asemaasi on lisätty joitain uusia tiedostoja, yritä poistaa offline-tila käytöstä vain näiden viimeaikaisten tiedostojen kohdalla.
- Avaa sovelluksen, joka aiheuttaa ongelman, joka on avoin Google Drive, Sheets, Slides, Docs.
- Napauta sitten kolmea vaakaviivaa näytön vasemmassa yläkulmassa.
- Napauta näkyvissä olevien vaihtoehtojen luettelosta Asetukset.
- Poista Offline-kohdasta Ota viimeisimmät tiedostot saataville offline-tilaan -asetus.
Käynnistä nyt puhelin uudelleen, ja ongelmasi pitäisi ratkaista.
Nyt tämä virhe voi näkyä Google Drive -sovelluksessa, Google Sheets -sovelluksessa, Google Slides -sovelluksessa tai Google Docs -sovelluksessa. Mikä tahansa voi olla sinulle, yksi yllä mainituista korjauksista onnistuu sinulle.
Joten nyt tiedät kuinka korjata Google Drive jumissa tiedostojen saataville asettamisessa offline-ongelmaksi. Jos sinulla on kysyttävää tästä oppaasta Google Drivessa, kommentoi alla, niin palaamme sinuun. Muista myös tutustua muihin artikkeleihimme iPhone-vinkkejä ja vihjeitäAndroid-vinkkejä, PC-vinkkejäja paljon muuta hyödyllistä tietoa varten.



