Korjaa Google Lens Translate, joka ei toimi Androidilla ja iOS: llä
Vianmääritysopas / / August 05, 2021
Nykyään Internet-yhteys on käytettävissä kaikkialla maailmassa. On miljardeja ihmisiä, jotka puhuvat tuhansia kieliä. Onneksi Google on aina ollut tervetullut antamaan käyttäjien selata äidinkielellään. Kuitenkin voi olla ihmisiä, jotka puhuvat tietyllä kielellä ja yrittävät päästä artikkeliin, joka on kirjoitettu heille tuntemattomalla kielellä. He voivat helposti käyttää Google Lens -palvelua sisällön kääntämiseen.
Tämä sovellus palvelee useita tarkoituksia, kuten käännös, QR-skannaus, tietojen tarjoaminen. Hyvä asia on, että se on saatavana sekä Android-käyttöjärjestelmässä että iOS: ssä. Monet ihmiset käyttävät sitä jokapäiväisessä elämässään. Ihmiset kohtaavat joskus ongelman missä Google Lens Translate ei toimi. Korjatakseni ongelman olen selittänyt joitain yksinkertaisia vianmääritysmenetelmiä, joita käyttäjät voivat seurata. Sillä ei ole merkitystä, käytätkö Android-käyttöjärjestelmää vai iOS: ää. Olen käsitellyt molemmat alustat ja maininnut tarvittavan vianmäärityksen molemmille.

Liittyvät | Google Assistantin käyttöönotto Stadia-peleissä
Sisällysluettelo
-
1 Korjaa Google Lens -kääntäjä ei toimi (Android)
- 1.1 Päivitä Google Lens -ohjelmiston koontiversio
- 1.2 Tarkista Internet-yhteys ja liitettävyys
- 1.3 Salli linssin käyttöoikeus
- 1.4 Suorita välimuistin tyhjennys Linssi-sovelluksesta
-
2 Google Lensin iOS-vianmääritys
- 2.1 Ota Google-sovelluksen lupa käyttöön
- 2.2 Salli Google Photos -sovelluksen käyttöoikeudet
Korjaa Google Lens -kääntäjä ei toimi (Android)
Ensinnäkin, tarkistetaan Android-käyttöjärjestelmän käyttäjille saatavilla olevat korjaukset.
Päivitä Google Lens -ohjelmiston koontiversio
Usein päivityksiä vaativissa ohjelmavirheissä voi esiintyä ongelmia. Tarkoitan, että sinun on asennettava uusin päivitys Google Lensin tarpeisiin.
- Mene Pelikauppa
- Kun olet asentanut Lensin, niin jos sinulla on päivitys, sinun pitäisi nähdä vaihtoehto Päivittää Google Lensin virallisella tuotesivulla.
Muussa tapauksessa käynnistä Pelikauppa > napauta hampurilaispainike vasemmalla paneelilla> napauta Omat sovellukset ja pelit. Etsi sitten päivityksen saamista odottavien sovellusten luettelosta Google-objektiivi. Jos uusi koontiversio on käytettävissä, näet sen luettelossa merkinnällä Päivittää vaihtoehto sen vieressä. Napauta sitä asentaaksesi päivityksen.
Kun olet päivittänyt sovelluksen, olen varma, että se toimii hyvin ilman ongelmia.
Tarkista Internet-yhteys ja liitettävyys
Sinun on varmistettava kaksi asiaa, jos Google Lens Translate ei toimi. Tarkista, toimiiko Internet sujuvasti kotiverkossasi.
Tarkistetaan ensin, sallitaanko sovellukselle rajoittamaton Internet-käyttö.
- Mene asetukset > Sovellukset ja ilmoitukset > Katso kaikki sovellukset
- Vieritä alas kohtaan Linssi. Napauta sitä avataksesi

- Näpäytä Mobiilidata ja Wi-Fi> napauta kytkintä ottaaksesi sen käyttöön Rajoittamaton tietojen käyttö
Nyt datan käyttöä ei rajoiteta, kun käytät Lens-sovellusta.
Huomautus
Tarkista, toimiiko Internet muilla sovelluksilla vai ei, kun se ei vastaa Lens-sovellukseen. Jos Internet ei toimi muissa sovelluksissa, ota yhteyttä Internet-palveluntarjoajaasi saadaksesi lisätietoja ja tukea.
Jos olet mobiilidatalla, yhteys on ehkä hitaampaa. Yritä vaihtaa WiFi-verkkoon ja katso, onko sillä mitään vaikutusta yhteyteen. Vaihtoehtoisesti voit myös siirtyä takaisin WiFi-verkosta matkapuhelinverkkoon, jos ensimmäisen verkon nopeus vaikuttaa sovellukseesi.
Joskus käyttäjät pitävät puhelimensa lentotilassa, mikä katkaisee kokonaan laitteelle käytettävissä olevat verkot. Joten sinun on tarkistettava tämä ja poistettava käytöstä, jos se on aktiivinen.
Salli linssin käyttöoikeus
Tämä tarkoittaa, että linssi toimii tehokkaasti, jos se saa luvan käyttää kameraa, mikrofonia ja tallennustilaa.
- Napauta ja pidä sovelluskuvake
- Valitse näkyviin tulevasta minivalikosta Sovelluksen tiedot.
- Katso vaihtoehto Käyttöoikeudet
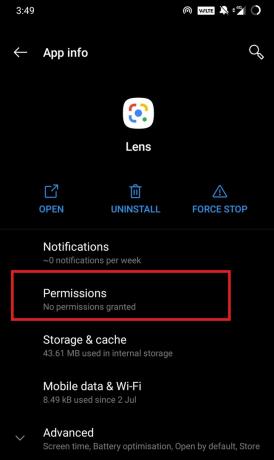
- Kuten saatat nähdä, siinä sanotaan Ei lupia sallittu
- Näpäytä Käyttöoikeudet avaa se> napauta sitten Kamera joka on Kielletty -osiossa.
- Valitse Sallia alla Kameran käyttöoikeus tälle sovellukselle
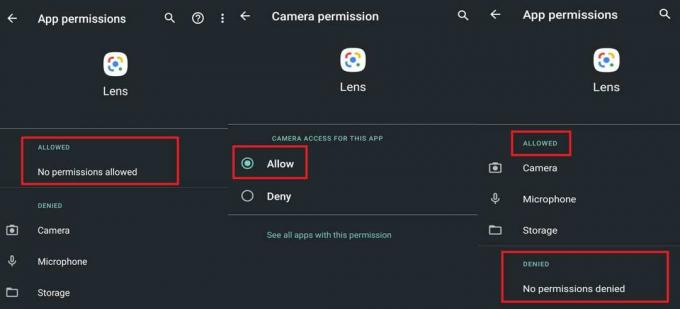
- Toista yllä olevat vaiheet kohdalle Mikrofoni ja Varastointi yhtä hyvin.
Suorita välimuistin tyhjennys Linssi-sovelluksesta
Joskus säännöllisen käytön yhteydessä sovelluksen muisti voi tallentaa paljon roskapostitietoja, mikä johtaa kollektiiviseen tietojen vioittumiseen. Joten se johtaa ongelmaan minkä tahansa sovelluksen toiminnassa. Paras tapa korjata se on tyhjentää sovelluksen välimuisti.
- Käynnistä asetukset sovellus> siirry kohtaan Sovellukset ja ilmoitukset
- Mene sen alle Katso kaikki sovellukset
- Valitse luettelosta ja avaa se Linssi
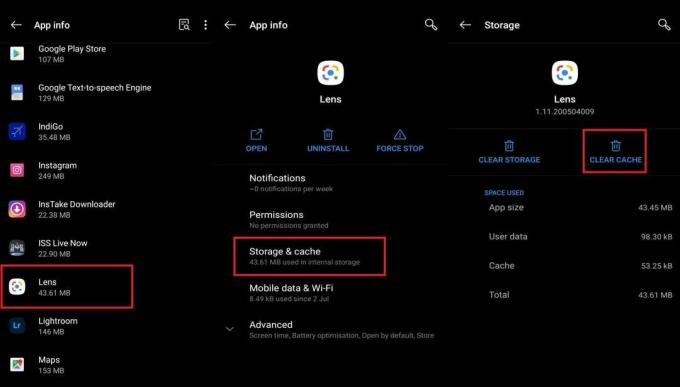
- Näpäytä Tallennus ja välimuisti
- Napauta sitten Tyhjennä välimuisti
Sen jälkeen sulje sovellus ja käynnistä se uudelleen. Yritä nyt käyttää Google Lens Translate -sovellusta. Olen varma, että se toimii hienosti välimuistin tyhjentämisen jälkeen.
Muista, että kun poistat sovellustiedot, se poistaa kaikki sovellusta koskevat tiedot. Tämä sisältää mukautetut asetukset, tilit, tietokannat.
Google Lensin iOS-vianmääritys
Nyt kun olemme käsittäneet Google Lens Translate -ongelmat Androidissa, käsittelemme samaa iOS-laitteella. Jos käytät iPhonea tai iPadia, sinun on oltava huomannut, että näille laitteille ei ole erillistä Google Lens -sovellusta. Androidilla meillä on kuitenkin erillinen Lens-sovellus. Normaalisti iPhonessa voit käyttää Lens-toimintoja Google-hakupalkista. Muussa tapauksessa voit käyttää Google Lens -sovellusta iPhonen Google-sovelluksissa.
Ota Google-sovelluksen lupa käyttöön
Sinun on annettava vaadittu lupa, jotta Lens-toiminto toimii synkronoituna Google-sovelluksen kanssa.
- Avata asetukset sovellus
- Vieritä alas kohtaan Google Sovellus. Napauta sitä avataksesi

- Muista ottaa käyttöön Kamera ja Mobiilidata vaihtoehdon alla Anna Googlen käyttää.
Salli Google Photos -sovelluksen käyttöoikeudet
Kuten edellä teimme, meidän on myös varmistettava, että Google Kuvilla on kaikki luvat käyttää kameraa, mikrofonia jne., Jotka ovat välttämättömiä käännöstoiminnon moitteettoman toiminnan kannalta.
- Avata asetukset sovellus
- Vieritä alas kohtaan Google Kuvat Sovellus. Napauta sitä avataksesi
- Muista ottaa käyttöön Mobiilidata vaihtoehdon alla Anna Google Kuvien käyttää.
Huomautus
Voit tarkistaa sovelluksen päivitykset siirtymällä kohtaan
- Sovelluskauppa > Tänään > napauta profiilikuva -painiketta oikeassa yläkulmassa.
- Sitten näet luettelo sovelluksista odottaa päivityksen saamista.
- Etsi Google- ja Google Kuvat -sovelluksia.
- Jos he ovat luettelossa, napauta Päivittää -painiketta, jonka näet heidän vieressään.
Joten se siitä. Nämä mainitsemani vianmääritystavat ovat enemmän kuin riittäviä korjaamaan Google Lens Translator -ongelmia. Kokeile näitä ja katso, mikä niistä sopii sinulle. Jos sinulla on kysyttävää, ilmoita siitä minulle kommenttiosassa.
Lue seuraava,
- Apple Music ei toimi Androidilla: kuinka korjata
- Google Assistant -historian poistaminen Android-laitteesta
- Täydellinen luettelo Google Assistant -komennoista ja vihjeistä
Swayam on ammattimainen tekninen bloggaaja, jolla on maisterin tutkinto tietokoneohjelmissa ja jolla on myös kokemusta Android-kehityksestä. Hän on vakaa Stock Android -käyttöjärjestelmän ihailija, ja hän rakastaa teknisen bloggaamisen lisäksi pelaamista, matkustamista ja kitaran soittamista / opettamista.



