Word Doc-tiedostojen muokkaaminen ei onnistu: Kuinka korjata
Vianmääritysopas / / August 05, 2021
Microsoft Office 2016 tuli muutama vuosi sitten, mutta silti useat käyttäjät valittavat sen virheistä. Yksi virheistä on virhe Microsoft Word 2016: ssa, jossa käyttäjät ovat valittaneet, että he eivät pysty muokkaamaan asiakirjatiedostoa. He saavat viestin, joka lukee Word-asiakirjan muokkaaminen epäonnistui. Muutama vuosi linjaa pitkin ongelman syy on kaventunut, ja nyt on olemassa muutamia korjauksia tämän virheen korjaamiseksi.
Nyt on vaikea määrittää tarkkaa syytä tämän virheen esiintymiseen käyttäjän tietokoneessa. Joten olemme koonneet tämän oppaan, jossa on kaikki tämän virheen mahdolliset korjaukset. Jos olet myös tämän virheen uhri, kokeile alla mainittuja ratkaisuja yksi kerrallaan, ja epäilemättä yksi niistä korjaa ongelman sinulle.

Sisällysluettelo
-
1 Kuinka korjata Word-asiakirjaa ei voi muokata?
- 1.1 Poista asiakirjan suojaus käytöstä:
- 1.2 Varmista, että Office 2016 on aktivoitu:
- 1.3 Poista rekisteriavaimet:
- 1.4 Poista lisäosat käytöstä:
- 1.5 Poista laitteistokiihdytys käytöstä:
- 1.6 Poista uusimmat Office-päivitykset:
- 1.7 Asenna Office uudelleen:
Kuinka korjata Word-asiakirjaa ei voi muokata?
Tämä on ohjeet niille, jotka eivät pysty muokkaamaan Word-asiakirjan virhettä yrittäessään avata sanatiedoston. Tämä on virhe, joka on vain
Poista asiakirjan suojaus käytöstä:
Jos sanatiedostolla, jota yrität muokata, on salasanasuojaus, sinun on annettava salasana aina, kun avaat sen. Joten salasanasuojauksen poistamiseksi sinun on poistettava asiakirjan suojaus käytöstä kokonaisuudessaan. Tehdä se,
- avaa ensin sana-asiakirja, joka näyttää sinulle virheen.
- Siirry sitten Tiedosto> Asetukset> Mukauta nauha> ja valitse Kehittäjä-valintaruutu.
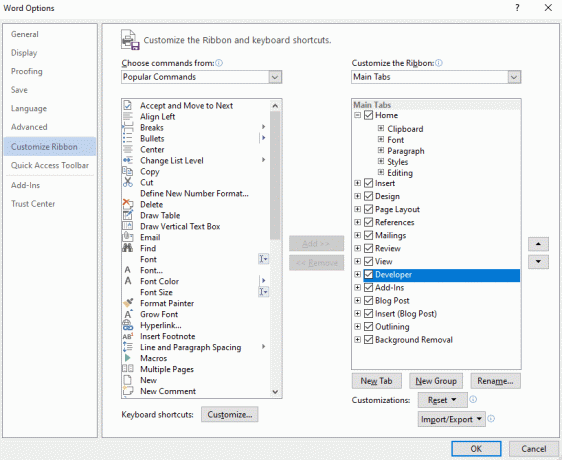
- Siirry sitten suojausryhmässä kohtaan Asiakirjan suojaus.
- Siirry asiakirjan suojausvalikossa paneelin alaosaan ja näet Stop-suojauksen. Klikkaa sitä.
- Sinun on annettava sanatiedoston salasana uudelleen täällä. Kun olet tehnyt niin, asiakirjan suojaus on pois käytöstä, eikä sinun tarvitse salasanaa tiedoston avaamiseen.
Asiakirjan suojauksen poistaminen käytöstä teki temppun monille käyttäjille. Mutta jos tämä ei ratkaissut asiakirjatiedoston ongelmaa, kokeile seuraavaa korjausta.
Varmista, että Office 2016 on aktivoitu:
Toinen syy kyvyttömyyteen muokata asiakirjatiedostoja on vanhentunut Microsoft Office 2016 -versioversio. Microsoft Office tarjoaa sinulle vain kuukauden ilmaisen kokeilujakson. Tämän ensimmäisen kuukauden päättymisen jälkeen sinun on hankittava Office 365 -tilaus. Jos et saa sitä, kaikki Microsoft-sovelluksesi muuttuvat hyödyttömiksi. Kyvyttömyys muokata Word-asiakirjaa on yksi ensimmäisistä asioista, jotka huomaat Office-tilauksen päättyessä.
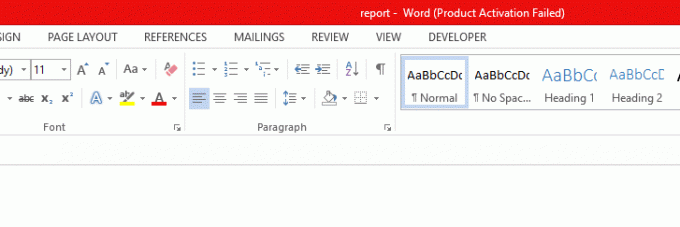
Poista rekisteriavaimet:
Jos Office 365: n hankkiminen ei korjannut ongelmaa Microsoft Wordilla, sinun on yritettävä poistaa joitain rekisteriavaimia. Tehdä se,
- Napsauta alhaalla olevaa hakukuvaketta ja etsi Rekisterieditori.
- Avaa sitten rekisterieditori valitsemalla vaihtoehto Suorita järjestelmänvalvojana.
- Siirry rekisterieditorissa seuraavaan polkuun:
HKEY_CURRENT_USER \ Software \ Microsoft \ Office \ 16.0 \ Word
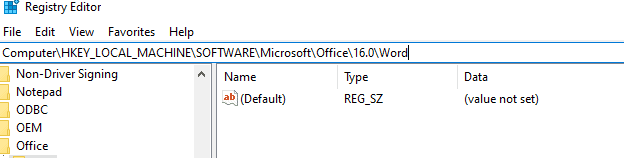
- Napsauta sitten Data-avainta ja valitse vaihtoehto poistaa se.
- Käynnistä tietokone uudelleen ja tarkista onko virhe kadonnut vai ei.
Jos Word-asiakirjan muokkaaminen ei onnistu, virhe esiintyy edelleen, kokeile seuraavaa mahdollista korjausta.
Poista lisäosat käytöstä:
Microsoft-sanasi lisäosat voivat olla myös syy virheeseen. Ehkä se on yksi tietty lisäosa, joka aiheuttaa virheen. Nyt emme tiedä mikä lisäosa voisi olla sen syy. Joten sinun on poistettava kaikki apuohjelmat käytöstä ja kytkettävä ne sitten yksitellen päälle. Näin määrität ongelmallisen apuohjelman ja voit pitää sen poissa käytöstä, kun taas muut apuohjelmat pysyvät käytössä.
- Avaa Microsoft Word 2016.
- Siirry kohtaan Tiedosto ja valitse sitten Asetukset.
- Napsauta tässä apuohjelmia ja poista kaikki apuohjelmat apuohjelmien luettelosta.

- Käynnistä sovellus uudelleen ja suorita se niin, että kaikki apuohjelmat ovat pois käytöstä.
Jos tiedosto avautuu oikein ja pystyy muokkaamaan sitä, se oli lisäosa-ongelma. Yritä nyt käynnistää yksi apuohjelma apuohjelman jälkeen ja käynnistää sovellus uudestaan ja uudestaan, kunnes pystyt tunnistamaan ongelmallisen apuohjelman.
Poista laitteistokiihdytys käytöstä:
Microsoft Word käyttää oletusarvoisesti laitteistokiihdytystä suorituskyvyn parantamiseen. Mutta joskus se voi saada Microsoft Word -sovelluksen toimimaan ja toimimaan myös eri tavalla. Joten olisi parasta, jos poistat sen käytöstä yrittääksesi korjata Word-asiakirjaa ei voi muokata -virheen.
- Avaa mikä tahansa Microsoft Office -sovellus.
- Valitse Tiedosto> Asetukset> Lisäasetukset. Valitse Lisäasetukset-välilehdessä Poista käytöstä laitteistokuvan kiihdytys.

- Avaa nyt Word-sovellus uudelleen ja tarkista, esiintyykö sama virhe uudelleen.
Jos näytössä näkyy edelleen viesti, jossa lukee Word-asiakirjan muokkaaminen epäonnistui, kun yrität muokata sanatiedostoa, kokeile seuraavaa mahdollista korjausta.
Poista uusimmat Office-päivitykset:
Joskus uusi Office-päivitys, joka työnnetään käyttäjille, voi aiheuttaa virheen. Jos pystyit muokkaamaan tiedostoa aiemmin oikein, mutta näet tämän virheen nyt päivityksen jälkeen, ongelma liittyy uuteen päivitykseen. Joten voit yrittää poistaa tämän viimeisimmän päivityksen virheen korjaamiseksi.
- Napsauta alareunassa olevaa hakukuvaketta ja etsi Asetukset.
- Avaa sitten Windowsin asetukset.
- Napsauta nyt Päivitykset ja suojaus ja siirry sitten Windows Update -ohjelmaan.
- Napsauta Päivityshistoria ja sitten Poista päivitykset.
- Etsi asennettujen päivitysten luettelosta uusin ja viimeisin Office-päivitys. Kun löydät sen, napsauta sitä hiiren kakkospainikkeella ja valitse sitten Poista.
- Kun päivityksen poisto on valmis, käynnistä tietokone uudelleen.
Avaa nyt asiakirjatiedosto ja tarkista, saako sama Word-asiakirjaa ei voi muokata -virheen yritettäessä muokata sitä. Jos teet, kokeile alla mainittua viimeistä korjausta.
Asenna Office uudelleen:
Sovelluksen uudelleenasentaminen on korjannut virheet moniin sovelluksiin. Joten voit kokeilla samaa myös tässä Microsoft Office -virheessä. Nyt Microsoft Officen uudelleenasentaminen tarkoittaa, että kaikki Microsoft Office -sovelluksen sovellukset asennetaan uudelleen. Joten tämä on tuskallinen ja aikaa vievä tehtävä. Mutta Officen uudelleenasentaminen saattaa korjata ongelman heti.
Tämä virhe ilmenee erityisen selvästi Microsoft Wordin vuoden 2016 versiossa. Joten yritä asentaa toinen Microsoft Office -versio, ja sen pitäisi päästä eroon virheestä.
Joten nämä ovat kaikki ensisijaisia tapoja, joilla voit korjata Word-dokumentin muokkaaminen epäonnistui -virheen Microsoft Wordissa. Jos sinulla on kysyttävää tästä oppaasta Word-asiakirjaa ei voi muokata -virheen korjaamisesta, kommentoi alla ja palaamme sinuun. Muista myös tutustua muihin artikkeleihimme iPhone-vinkkejä ja vihjeitäAndroid-vinkkejä, PC-vinkkejäja paljon muuta hyödyllistä tietoa varten.
Teknofriikki, joka rakastaa uusia laitteita ja haluaa aina tietää uusimmista peleistä ja kaikesta, mitä tapahtuu teknologiamaailmassa ja sen ympäristössä. Hän on erittäin kiinnostunut Androidista ja suoratoistolaitteista.



