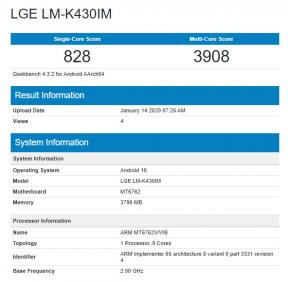Lataa ja asenna Google USB -ohjaimet
Usb Ohjaimet / / August 05, 2021
Jos käytät mitä tahansa Pixel- tai Nexus-sarjan laitetta ja työskentelet paljon PC-synkronoinnin, tiedonsiirron, vilkkumisen jne. Kanssa, tämä opas on sinulle. Se on komentorivin apusilta, joka yhdistää laitteesi Android SDK: n tietokoneeseen USB-kaapelilla. Se toimii hyvin tai voidaan sanoa kehitetty Windows PC: lle. Google tarjoaa kuitenkin edelleen ladata ja asentaa USB-ohjaimet Windows-tietokoneellesi nopeamman ja vakaan tiedonsiirron tai tiedostojen siirron ja muun suhteen. Nyt voit ladata ja asentaa Google USB -ohjaimet Windows 10/8 / 8.1 / 7 -versiolle helposti. Tässä tässä oppaassa jaamme kanssasi latauslinkin ja vaiheet sen asentamiseksi tietokoneellesi. Seuraa koko opasta.
Jos olet jo asentanut Android SDK: n tai Android Studion Windows 7- tai Windows 10 -tietokoneellesi, USB-ohjain saattaa olla jo asennettu. Nämä ohjaimet päivitetään melko usein. Mutta on suositeltavaa käyttää uusinta ohjelmistoversiota myös puhelimellasi ja Windows-tietokoneellasi.
Sisällysluettelo
-
1 Lataa Google USB -ohjaimet
- 1.1 Lataa SDK Managerin avulla Android Studiossa
-
2 Vaiheet Android-USB-ohjainten manuaaliseen asentamiseen
- 2.1 Windows 10:
- 2.2 Windows 7 / Windows 8:
- 2.3 Päivitä olemassa oleva USB-ohjain Windowsissa
Lataa Google USB -ohjaimet
Google voi ladata USB-ohjaimen kahdella tavalla. Voit joko ladata zip-paketin suoraan Windowsille tai käyttää SDK Manageria Android Studiossa. Olemme jakaneet molemmat alla olevat menetelmät:
Suosittelemme, että asennat ohjaimen manuaalisesti.
Lataa viimeisin USB-ohjain-windows.zip
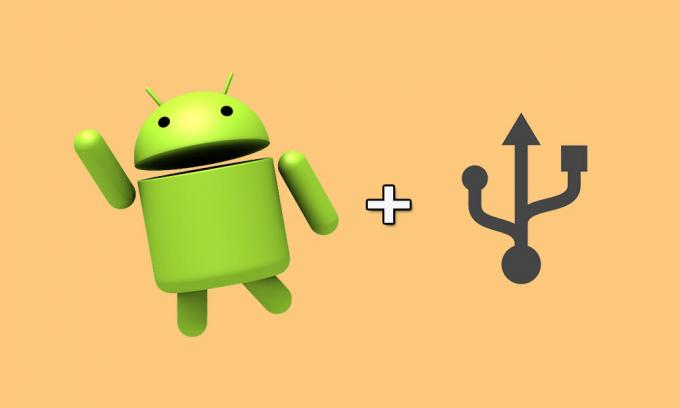
Lataa SDK Managerin avulla Android Studiossa
- Vaadi USB-kaapeli ja Windows PC / kannettava tietokone.
- Napsauta Android Studiossa Työkalut > Android > SDK Manager.
- Klikkaa SDK-työkalut välilehti.
- Valitse Google USB -ohjain ja napsauta OK -painiketta.
- Asenna sitten paketti.
- Se siitä! Nyt se lataa uusimman USB-ohjaimen ja asentaa sen myös.
Vaiheet Android-USB-ohjainten manuaaliseen asentamiseen
Noudata täydellistä opasta vaihe vaiheelta, kuinka Android USB -ohjaimet asennetaan manuaalisesti Windows 10/8/7: een.
Täytyy lukea:Lataa Androidin USB-ohjaimet Windowsille ja Macille
Windows 10:
- Liitä ensin Android-laite tietokoneeseen USB-kaapelilla.
- Alkaen Resurssienhallinta kansio, avaa Tietokonehallinta.
- Valitse vasemmasta ruudusta Laitehallinta.
- Etsi ja laajenna oikeassa ruudussa Kannettavat laitteet.
- Napsauta sitten hiiren kakkospainikkeella yhdistetyn laitteen nimeä.
- Valitse sitten Päivitä ohjainohjelmisto.
- Tulet Ohjattu laitteiston päivitys, valitse Selaa tietokoneeni ohjainohjelmistoja varten ja napsauta Seuraava -painiketta.
- Klikkaa Selaa vaihtoehto ja etsi sitten USB-ohjainkansio ja etsi se.
- Napsauta lopuksi Seuraava -painiketta ohjaimen asentamiseksi.
- Se siitä.
Windows 7 / Windows 8:
Asenna Android USB -ohjain Windows 7 / Windows 8: een seuraavasti:
- Liitä Android-puhelimesi tietokoneeseen USB-kaapelin avulla.
- Napsauta hiiren kakkospainikkeella Oma tietokone työpöydältä ja valitse Hallitse.
- Valitse Laitteet vasemmassa ruudussa.
- Etsi ja laajenna Muut laitteet oikeassa ruudussa.
- Napsauta sitten hiiren kakkospainikkeella yhdistämääsi laitetta ja valitse Päivitä ohjainohjelmisto.
- Se aloittaa Ohjattu laitteiston päivitys.
- Valitse Selaa tietokoneeni ohjainohjelmistoja varten ja napsauta Seuraava -painiketta.
- Klikkaa Selaa ja etsi USB-ohjainkansio.
- Napsauta sitten Seuraava -painiketta ohjaimen asentamiseksi.
- Olet valmis.
Päivitä olemassa oleva USB-ohjain Windowsissa
Jos siinä tapauksessa olet jo asentanut Googlen USB-ohjaimen tietokoneellesi aikaisemmin. Voit päivittää sen myös poistamatta olemassa olevaa. Se säästää myös vaivaa ja aikaa. Tarkista se:
- Kuten tavallista, älypuhelin on liitettävä tietokoneeseen USB-kaapelilla.
- Napsauta sitten hiiren kakkospainikkeella Oma tietokone -kuvaketta työpöydällä ja valitse Hallitse.
- Valitse Laitehallinta vasemmassa ruudussa.
- Etsi ja laajenna Android-puhelin oikealta puolelta.
- Napsauta nyt hiiren kakkospainikkeella Android Composite ADB -liitäntä ja valitse Päivitä ohjain.
- Ohjattu laitteiston päivitys aukenee.
- Valitse Asenna luettelosta tai tietystä sijainnista ja napsauta Seuraava vaihtoehto.
- Valitse Etsi paras kuljettaja näistä paikoista.
- Poista valinta Etsi siirrettävää tietovälinettä ja tarkista Sisällytä tämä sijainti hakuun.
- Klikkaa Selaa ja etsi USB-ohjainkansio.
- Napsauta lopuksi Seuraava-painiketta päivittääksesi ohjaimen.
Jos olet noudattanut kaikkia vaiheita oikein, USB-ohjaimen olisi pitänyt olla asennettuna Windows-tietokoneellesi. Jos sinulla on jostain ongelmasta, voit kirjoittaa alla oleviin kommentteihin.
Subodh rakastaa kirjoittaa sisältöä riippumatta siitä, onko se teknistä tai muuta. Kirjoitettuaan tekniseen blogiin vuoden ajan hänestä tulee intohimoinen asia. Hän rakastaa pelaamista ja musiikin kuuntelua. Bloggaamisen lisäksi hän on riippuvainen pelitietokoneiden rakenteista ja älypuhelinten vuotoista.