Kuinka tehdä kaavio Google Sheetsista?
Muu Hyödyllinen Opas / / August 05, 2021
Google Sheets on hyödyllinen online-työkalu, jonka avulla voit muokata ja hallita laskentataulukoita missä tahansa järjestelmässä tai laitteessa kirjautumalla sisään Google-tililläsi. Google on upottanut tähän työkaluun monia ominaisuuksia, ja yksi niistä on kyky lisätä kaavioita siihen. Aivan kuten Microsoft Excel, Google Sheetsin avulla voit myös lisätä minkä tahansa tyyppisen kaavion, jonka haluat tietojesi laskentataulukkoon.
Suurin osa ihmisistä työskentelee Microsoft Excelissä eikä ole tietoinen siitä, miten kaavioita lisätään Google Sheetsiin. Tämä artikkeli on opas ihmisille, jotka haluavat lisätä kaavioita Google Sheetsin laskentataulukkoon. Näytämme myös, kuinka voit mukauttaa ja suunnitella kaavion mieltymystesi mukaan. Joten mennään siihen ilman lisäkysymyksiä.
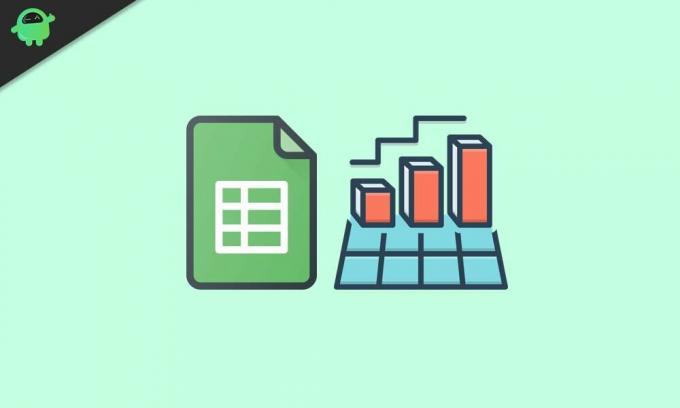
Kuinka lisätä kaavioita Google Sheetsiin?
Kuten Microsoft Excel, Google Sheets viittaa myös kaikentyyppisiin kaavioihin kaavioina. Joten kun noudatamme tätä opasta, kohtaat kaavion sanan paljon. Mutta sinun ei pidä sekoittaa, koska se on vain termi, jota Google käyttää kuvaajana ja kaaviona yhdessä. Ja saat kaikenlaisia kaavioasetuksia Google-arkeista yksinkertaisista, kuten viiva- ja pylväskaaviot, monimutkaisempiin, kuten kynttilänjalka- ja tutka-kaaviot.
- Avaa Google Sheets -laskentataulukko ja valitse sitten tiedot, joille haluat luoda kaavion.
- Napsauta Lisää ja valitse sitten Lisää. Tämä avaa Kaavioeditori-työkalun ja asettaa myös viivakaavion tai palkkikaavion taulukkolaskentaan valitsemillesi tiedoille.
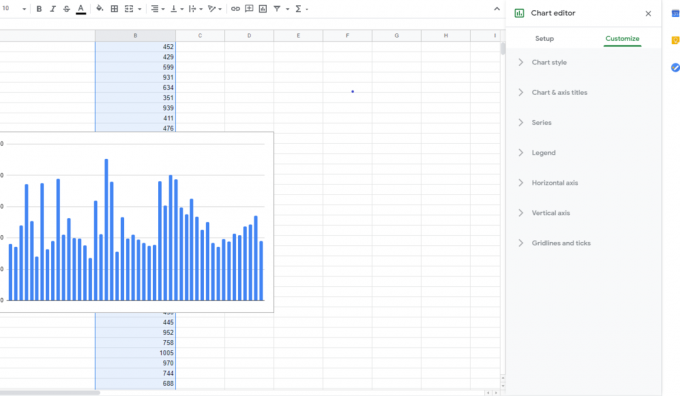
Joskus Kaavioeditori-työkalu ei näy. Jos näin tapahtuu kanssasi, kaksoisnapsauta kaaviota, ja valikko näkyy oikealla puolella.
Kaavion mukauttaminen:
Kartan muokkaustyökalussa näet kaksi välilehteä, Asennus ja Mukauta. Asennus- ja Mukauta-välilehden avulla voit suunnitella kaavion mieltymystesi mukaan.
Kaavion tyypin valitseminen:
Kaavioita on erilaisia, kuten piirakka, sarake, palkki, alue, viiva ja paljon muuta. Voit asettaa haluamasi kaavion tyypin tiedoillesi Asetus-välilehdessä. Asetus-välilehdessä ensimmäinen vaihtoehto, jonka näet, on Kaaviotyyppi. Napsauttamalla sitä avautuu avattava valikko, jossa voit valita haluamasi kaavion tyypin. Oletuksena Google-taulukot osoittavat pylväs- tai sarakekaavion valitsemillesi tiedoille. Se riippuu valitun datan tyypistä ennen kaavion lisäämistä.
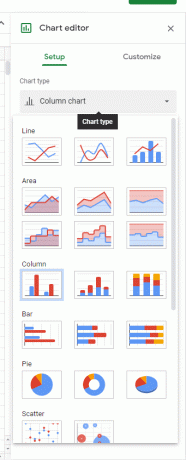
Lisäksi asetuksissa on vaihtoehtoja pinoamiselle, data-alueen valinnalle ja muulle, jota voit säätää ja asettaa mieltymystesi mukaan.
Kaavion tyylin muuttaminen:
Voit tehdä kaavioon kaikenlaisia visuaalisia muutoksia, kuten taustaväri, kirjasin, kaavion reunaväri ja paljon muuta. Näet vaihtoehdon Kaaviotyyli Mukauta-välilehdessä, ja sieltä löydät nämä asetukset.

Kaavion ja akselin otsikoiden lisääminen:
Oletuksena saat kaaviosta kaavion nimen, riippuen esitykseen valituista tiedoista. Mutta voit muokata sitä manuaalisesti ja asettaa haluamasi otsikon. Voit jopa lisätä akselien otsikoita, jos työskentelet tarkemman kaavion parissa.
Löydät sen vaihtoehdon Mukauta-välilehdeltä. Napsauta vain Chart & Axis-otsikoita, niin se avaa valikon. Tämän valikon yläosasta löydät avattavan valikon, jonka oletusarvona on Kaavion otsikko. Tämän jälkeen voit määrittää otsikon tekstin, otsikon fontin, otsikon kirjasinkoon, otsikon muodon ja otsikon fontin värin kaavion otsikolle. Vastaavasti voit napsauttaa avattavaa valikkoa ja asettaa Kaavio-alaotsikko, Vaaka-akselin otsikko ja Pystyakselin otsikko.

Muutamien yllä mainittujen ominaisuuksien lisäksi on paljon muita asioita, joita voit muokata ja mukauttaa ja määrittää kaavion tarkalleen mieltymyksesi tai vaatimuksesi mukaan.
Joten voit lisätä ja tehdä tarvittavat mukautukset kaavioon Google Sheetissä. Jos sinulla on kysyttävää tästä oppaasta, kommentoi alla, niin palaamme sinuun. Tutustu myös muihin artikkeleihimme iPhone-vinkkejä ja vihjeitäAndroid-vinkkejä ja vihjeitä, PC-vinkkejäja enemmän hyödyllistä tietoa varten.

![Stock ROM -levyn asentaminen Micromax Infinity N11 [Firmware Flash File] -ohjelmaan](/f/04591348d9646b73707d0eafbe48e119.jpg?width=288&height=384)

![[TARJOUS] KingDian S280-240GB SSD: tarkistus ja tekniset tiedot](/f/c2d6cbb38b777d1dc02bd068bb216cee.jpg?width=288&height=384)